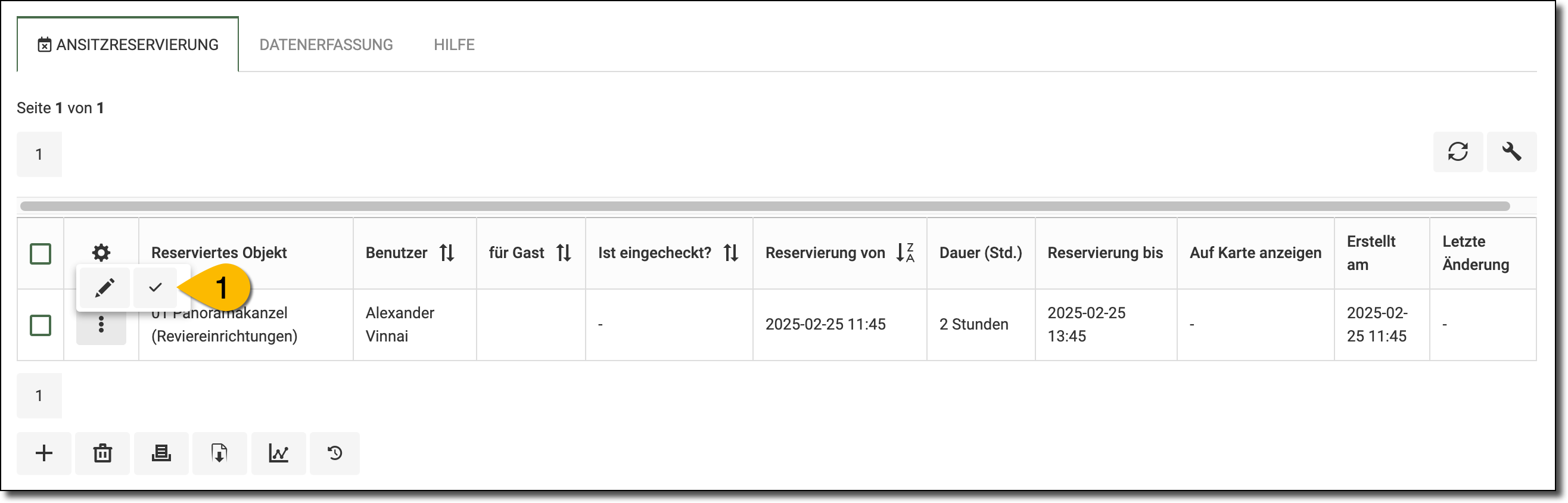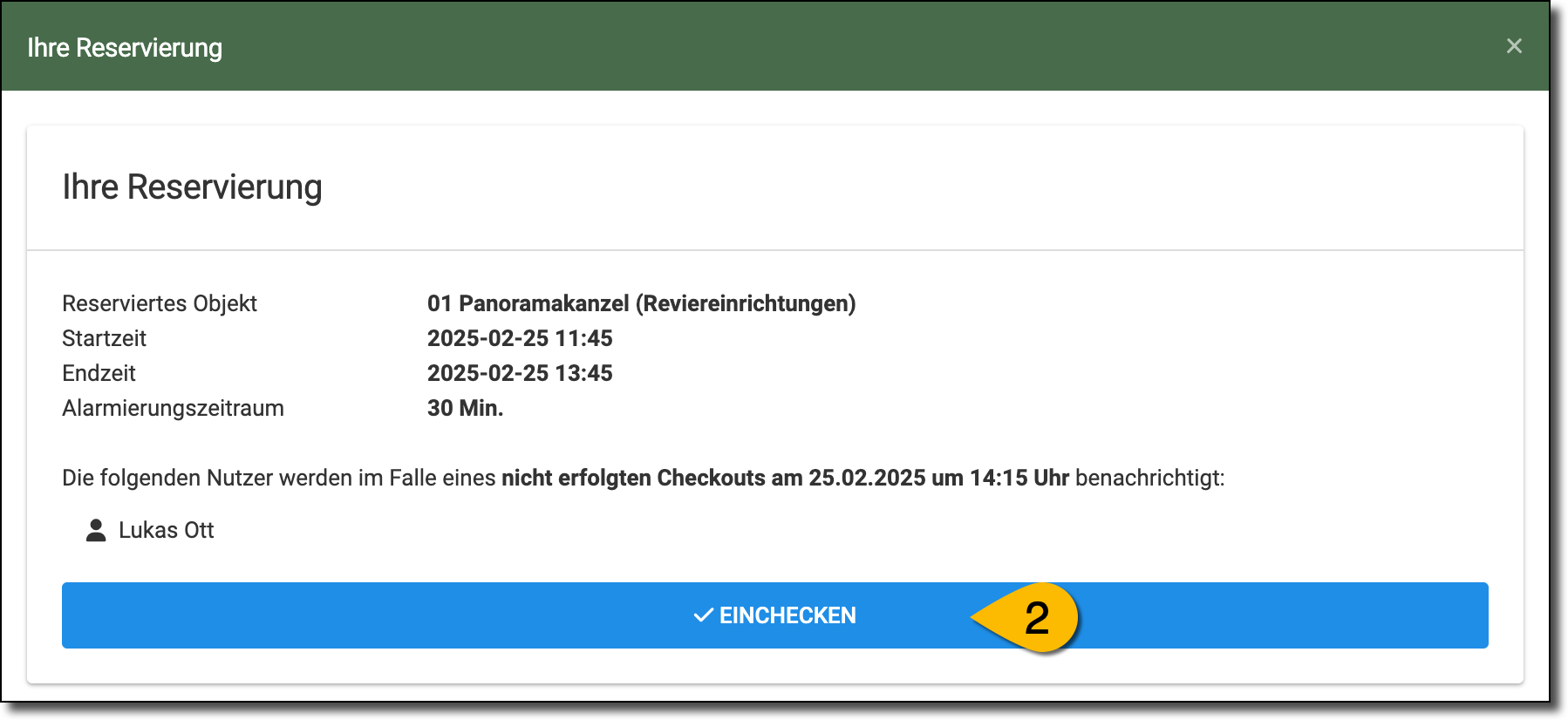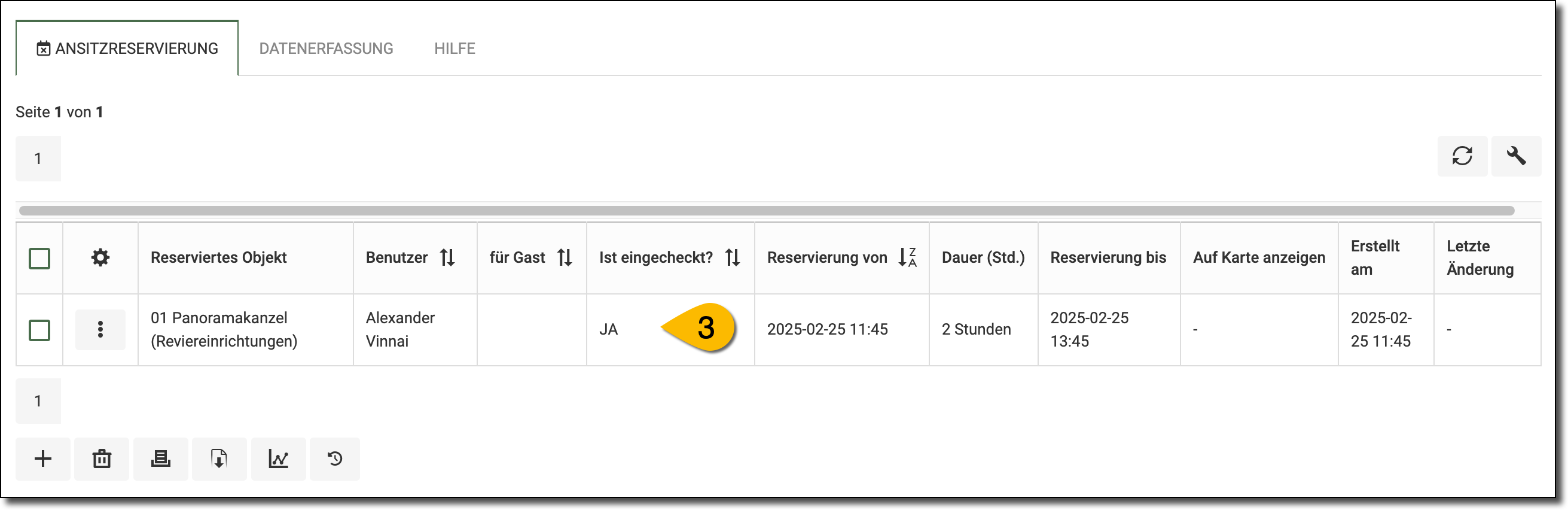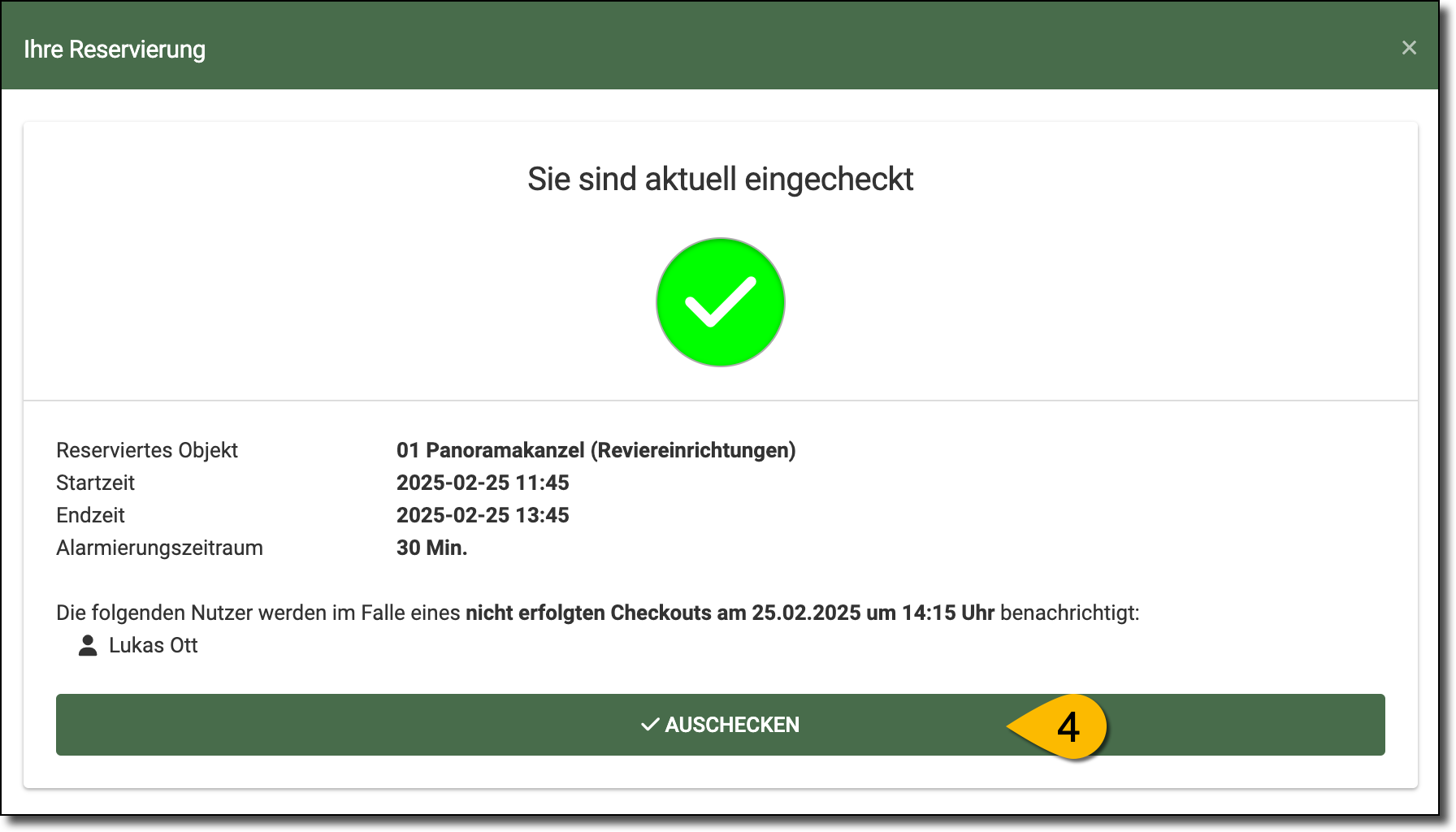Ansitzreservierung
Mit Hilfe dieser Funktion können Sie Reviereinrichtungen für Ihren eigenen Ansitz oder den eines Gastes reservieren. Diese Funktion steht auch aus der Revierwelt-App zur Verfügung. Außerdem ist eine Reservierung auch mittels Eintrag per SMS (0152/06378885) oder Mail (portal@revierwelt.de) über Ihr Revierbuch möglich.
Im Reviermenü wählen Sie unter MEIN REVIER -> Revieraktivitäten-> Ansitzreservierung.
- Mit Klick auf diesen Button fügen Sie das Ansitz-Reservierung-Widget Ihrem Dashboard zu.
- Hier sehen Sie, welche Berechtigungen Sie in dieser Funktion besitzen.
- Hier können Sie – sofern Sie die notwendige Berechtigung haben – die Ansitzreservierung konfigurieren.
- Hier können Sie nach beliebigen Kriterien suchen, sortieren oder filtern.
- Mit Klick auf das Aufklappmenü können Sie zwischen verschiedenen Kartendarstellungen wählen.
- Mit Klick auf das Trichter-Symbol können Sie Objekte auf der Karte ein- oder ausblenden.
- Hier blenden Sie die rechte Menüspalte ein oder aus.
- Hier blenden Sie die linke Menüspalte ein oder aus.
- Hier können Sie einen neuen Datensatz anfügen. Alternativ können Sie auch unten auf das Plus-Symbol klicken.
- Mit Klick auf das Bleistift-Symbol können Sie den entsprechenden Datensatz bearbeiten.
Klicken Sie auf das Plus-Symbol um einen neuen Eintrag hinzuzufügen. Alternativ können Sie auch oben auf den Tab DATENERFASSUNG klicken.
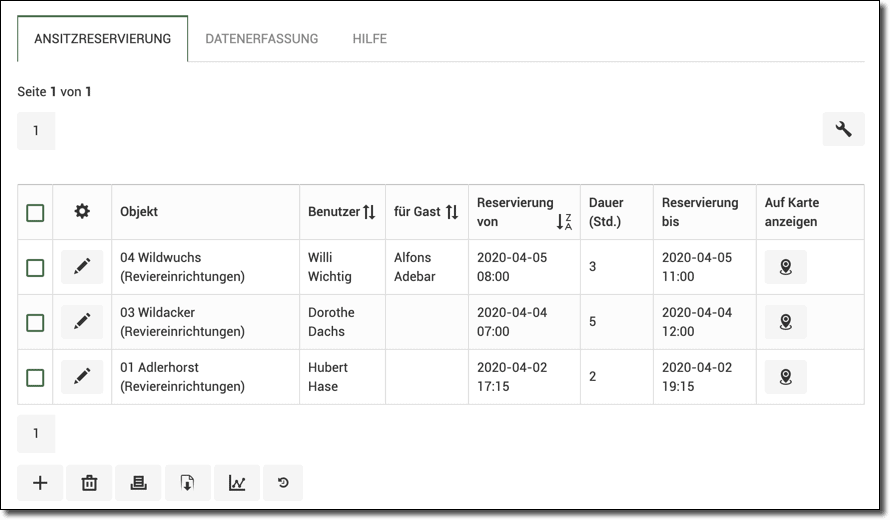
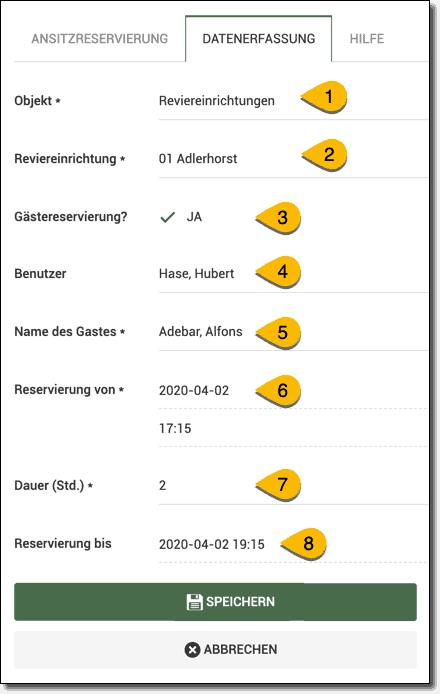
- Im Feld Objekt wählen Sie aus, ob Sie eine Reviereinrichtung oder Pfade&Flächen reservieren möchten.
- Im Feld Reviereinrichtung wählen Sie die Reviereinrichtung oder die Pfade&Flächen aus, welche Sie reservieren möchten.
- Wenn Sie die Reservierung für einen Gast machen möchten, setzen Sie einen Haken im Feld Gästereservierung.
- Im Feld Benutzer tragen Sie den Namen des Reviermitglieds (in der Regel sind das Sie selbst) ein.
- Im Feld Name des Gastes können Sie den Namen des Gastes auswählen oder über das +-Symbol einen neuen Eintrag in der Adressverwaltung anlegen. Dieses Feld erscheint nur, wenn der Haken bei 3. gesetzt ist.
- Im Feld Reservierung von wählen Sie das Datum und die Uhrzeit aus, für welchen Zeitraum die Reservierung für die ausgewählte Reviereinrichtung durchgeführt werden soll.
- Im Feld Dauer (Std.) geben Sie an, wie lange die Reservierung dauern soll.
Während der Dauer der Reservierung erscheint die Reviereinrichtung mit einem roten Punkt auf der Revierkarte. Dieses Symbol markiert die Belegung während der Dauer der Reservierung. Ist eine Reservierung abgelaufen oder eine Reviereinrichtung frei, wird die Reviereinrichtung mit einem grünen Punkt auf der Revierkarte dargestellt. - Im Feld Reservierung bis erscheint das Datum und die Uhrzeit, bis zu welchem Zeitpunkt die Reservierung gültig ist. Nach Ablauf der Reservierung wird der Ansitz auf der Revierkarte erneut als “nicht belegt” (grüner Punkt) angezeigt und kann von anderen Benutzern erneut reserviert werden.
- Um Ihre Eingaben zu speichern, klicken Sie auf SPEICHERN.
Auf der Übersichtskarte des Reviers (hier nur ein Ausschnitt) können Sie auf die gewünschte Reviereinrichtung klicken und erhalten dann weitere Detailinformationen:
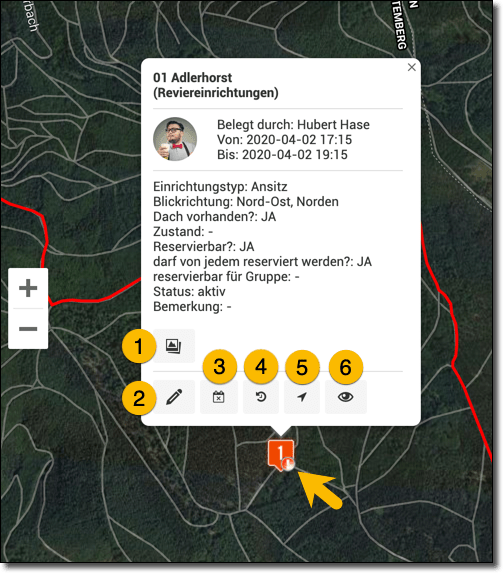
- Hier können Sie bis zu 9 Fotos zur Reviereinrichtung hochladen.
- Hier können Sie die Reviereinrichtung (NICHT die Ansitzreservierung!) bearbeiten.
- Hier können Sie die Ansitzreservierung bearbeiten.
- Hier können Sie die letzten Ansitzreservierungen für diese Reviereinrichtung anschauen.
- Hier rufen Sie den Kompass auf.
- Hier rufen Sie Argumented Reality auf.
Um die Sicherheit zu gewährleisten, gibt es für jede Ansitzreservierung die Möglichkeit des Check In und Check Out. Damit wird der Beginn und das Ende des Ansitzes vom Jäger eingetragen. Falls kein Check Out durch den Jäger erfolgt, kann ein Alarm an andere Reviermitglieder gesendet werden.
- Durch Tippen auf das 3-Punkte-Symbol öffnet sich weitere Werkzeuge. Mit Tippen auf das Haken-Symbol öffnet sich der Check In.
- Mit Tippen auf den Button Einchecken beginnen Sie Ihren Ansitz.
- In der Ansitzreservierung erscheint JA unter eingecheckt.
- Nach dem Ende des Ansitzes wird wieder mit Tippen auf das Haken-Symbol das Fenster erneut geöffnet und mit Auschecken bestätigt. Sollte das nicht geschehen, wird nach einer eingestellten Zeit ein Alarm versendet.
Abhängig von Ihren Benutzerrechten können Sie die Vorgaben für eine Ansitzreservierung auf der rechten Seite im Fenster ANSITZRESERVIERUNG KONFIGURIEREN bearbeiten. Klicken Sie dazu auf den Button KONFIGURATION ÖFFNEN.
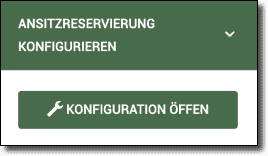
Alternativ können Sie das auch im Reviermenü unter REVIERADMINISTRATION -> Reviereinstellungen-> Ansitzreservierung konfigurieren ändern.
Mehr Information: Ansitzreservierung konfigurieren
Falls Sie weitere Fragen haben, schreiben Sie eine E-Mail an: support@revierwelt.de