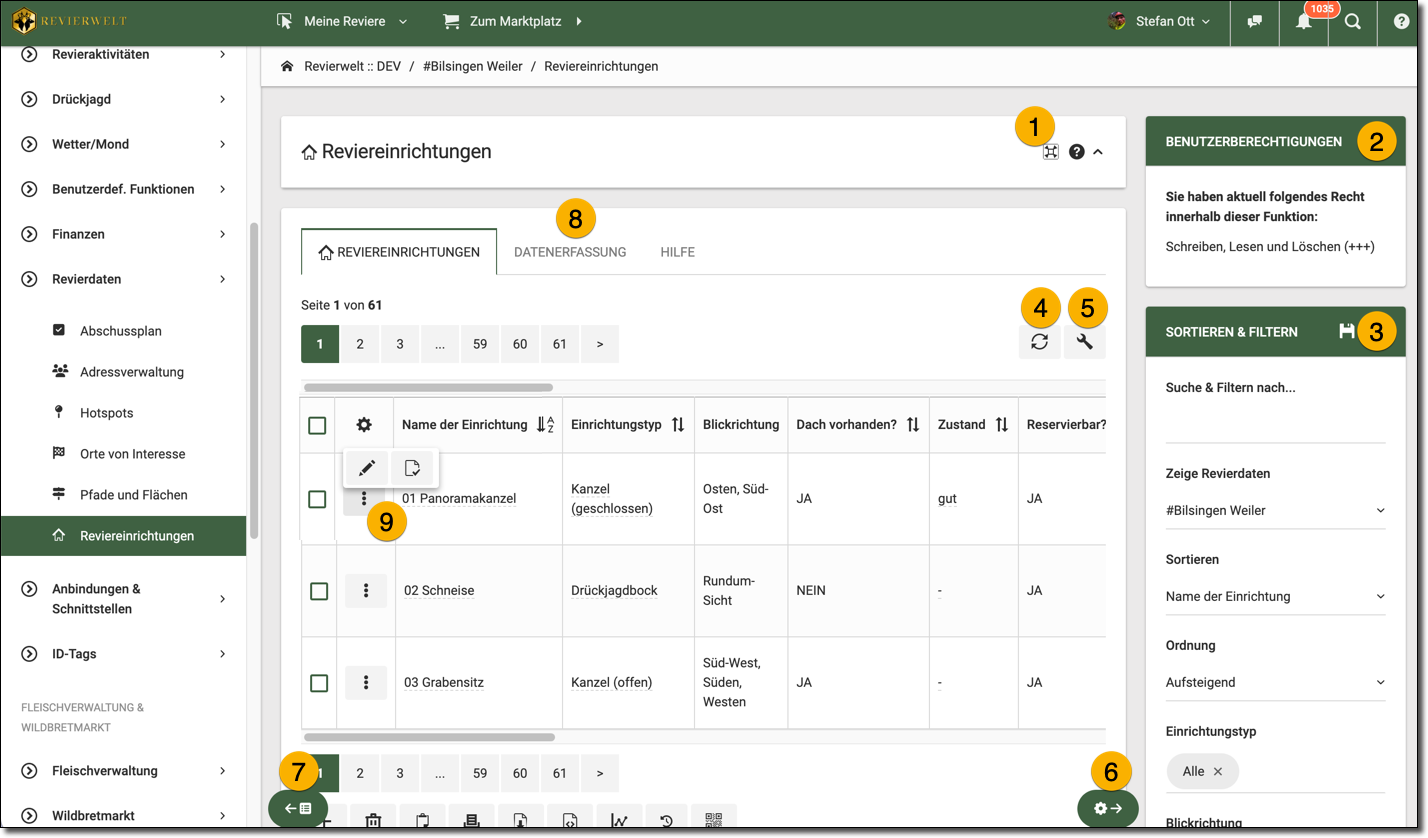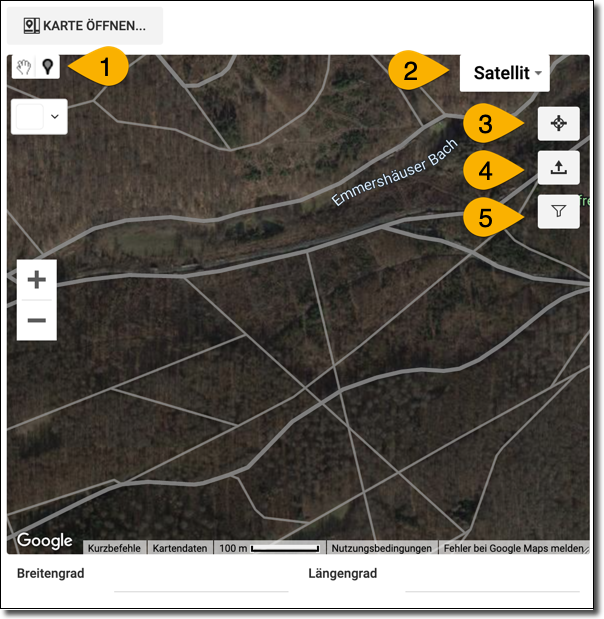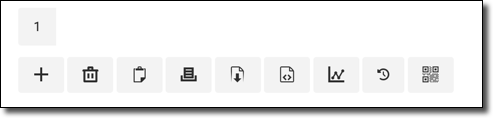Reviereinrichtungen
Unter Reviereinrichtungen werden in Revierwelt alle Ansitzeinrichtungen wie Kanzeln, Drückjagdböcke und andere zusammengefasst.
Im Reviermenü wählen Sie MEIN REVIER -> Revierdaten-> Reviereinrichtungen
- Mit Klick auf diesen Button fügen Sie das Reviereinrichtungen-Widget Ihrem Dashboard zu.
- Hier sehen Sie, welche Berechtigungen Sie in dieser Funktion besitzen.
- Hier können Sie nach beliebigen Kriterien suchen, sortieren oder filtern.
- Hier können Sie die Tabelle aktualisieren.
- Hier öffnen Sie die Tabellenoptionen: Legen Sie fest, wie viele Datensätze Sie auf einer Seite darstellen möchten und ob und in welcher Reihenfolge die Spalten dargestellt werden sollen.
- Hier blenden Sie die rechte Menüspalte ein oder aus.
- Hier blenden Sie die linke Menüspalte ein oder aus.
- Hier können Sie einen neuen Datensatz anfügen. Alternativ können Sie auch unten auf das Plus-Symbol klicken.
- Mit Klick auf das Bleistift-Symbol können Sie den entsprechenden Datensatz bearbeiten oder die UVV-Ansitzkontrolle öffnen.
Folgende Inhalte können Sie anlegen – Pflichteingaben sind mit einem * gekennzeichnet:
- Im Feld Name der Einrichtung geben Sie den Namen der Reviereinrichtung ein. Dieser Name erscheint später auch auf der Revierkarte unter dem Symbol der Reviereinrichtung. Achten Sie deshalb darauf, dass Sie den Namen nicht zu lang wählen.
- Im Feld Einrichtungstyp wählen Sie einen Typ für die Reviereinrichtung aus.
- Die Blickrichtung der Reviereinrichtung gibt an, in welche Himmelsrichtung Sie schauen, wenn Sie in der Kanzel sitzen. Hiermit verknüpft ist die Funktion Wettervorhersage/Windrichtung.
- Im Feld Dach vorhanden? geben Sie an, ob die Reviereinrichtung ein Dach hat.
- Im Feld Zustand können Sie beschreiben, wie der Zustand der Reviereinrichtung ist.
- Mit dem Feld Reservierbar? legen Sie fest, ob die Einrichtung in der »Ansitzreservierung« reserviert werden kann oder nicht.
Ist eine Reviereinrichtung z.B. baufällig und kann zeitweise nicht verwendet werden, so wählen Sie hier “NEIN” aus. Dadurch kann die Reviereinrichtung nicht mehr reserviert werden. - Im Feld Folgende Reviereinrichtungen… legen Sie fest, welche Reviereinrichtungen nicht reserviert werden können, wenn die aktuelle Reviereinrichtung reserviert ist.
- Im Feld Darf von jedem reserviert werden erlauben Sie jedem Reviermitglied, diese Reviereinrichtung zu reservieren.
- Mit reservierbar für Gruppe können Sie eine Personengruppe festlegen, die diese Einrichtung reservieren darf.
- Mit Kriterien für Nutzung… können Sie Kriterien angeben, die z.B. bei der Sitzwahl in der »Drückjagdplanung« berücksichtigt werden. Dazu müssen die Kriterien in den Adressdaten ebenfalls angelegt werden.
- Im Feld Status legen Sie fest, ob der Eintrag aktiv oder inaktiv (also auf der Karte sichtbar oder unsichtbar) sein soll.
- Das Feld Schlüsselwörter wird automatisch erzeugt und ist nur für die Arbeit mit sogenannten »Tags« wichtig, z.B. beim SMS-Versand.
- Im Feld Ausschlusswörter können Sie Worte eingeben, mit Hilfe derer diese Reviereinrichtung von Vorgängen ausgeschlossen wird. Mehr Informationen finden Sie unter »Tags«.
- Das Feld Bemerkung ist ein Freitext-Feld und kann beliebig von Ihnen beschrieben werden.
- Im Feld Bild hochladen können Sie zu jeder Reviereinrichtung 9 Bilder hochladen.
- Unter Symbol können Sie dem Eintrag ein Symbol zuweisen, welches später auf der Revierkarte zu sehen ist. Ist kein passendes Symbol dabei, können Sie unter »Symbolverwaltung« ein eigenes Symbol hochladen.
- Um Ihre Eingaben zu speichern, klicken Sie auf SPEICHERN.
Um einen Eintrag auf der Karte zu platzieren, klicken Sie auf KARTE ÖFFNEN…
- Klicken Sie auf das Ballon-Symbol. Klicken Sie nun in der Karte auf die Stelle, an dem der Eintrag erscheinen soll. Der Farbwähler hat in diesem Zusammenhang keine Funktion.
- Mit Klick auf das Aufklappmenü können Sie zwischen verschiedenen Kartendarstellungen wählen.
- Mit Klick auf das Fadenkreuz-Symbol können Sie sich die Koordinaten der Einrichtung anzeigen lassen.
- Mit Klick auf das Import-Symbol können Sie Daten in verschiedenen Formaten importieren.
- Mit Klick auf das Trichter-Symbol können Sie verschiedene Objekte sowie Beschriftungen und Symbole einblenden lassen.
Mit Klick auf das Karten-Symbol in der Listenansicht öffnen Sie die Karte mit einer Detailinformation über den gewählten Eintrag.
- Mit Klick auf das Aufklappmenü können Sie zwischen verschiedenen Kartendarstellungen wählen.
- Mit Klick auf das Trichter-Symbol können Sie verschiedene Objekte sowie Beschriftungen und Symbole einblenden lassen.
- Mit Klick auf das Feld Bild hochladen können Sie zu jeder Reviereinrichtung 9 Bilder hochladen.
In der Fussleiste der Tabelle haben Sie folgende Optionen:
- Mit dem Plus-Symbol können Sie einen neuen Datensatz anfügen.
- Mit dem Papierkorb-Symbol löschen Sie Datensätze, die Sie zuvor angehakt haben.
- Mit dem Block-Symbol kopieren Sie Datensätze, die Sie zuvor angehakt haben.
- Mit dem Drucker-Symbol drucken Sie Datensätze, die Sie zuvor angehakt haben.
- Mit dem Export-Symbol exportieren Sie Datensätze im Excel-Format, die Sie zuvor angehakt haben.
- Mit dem <>-Symbol exportieren Sie Datensätze im Shape-Format, die Sie zuvor angehakt haben.
- Mit dem Graph-Symbol erzeugen Sie eine Schnell-Statistik.
- Mit dem Uhr-Symbol können Sie die Aktivitäten in dieser Funktion nachvollziehen.
- Mit dem QR-Code-Symbol können Sie ID-Tags erstellen, zuweisen oder scannen.
Falls Sie weitere Fragen haben, schreiben Sie eine E-Mail an: support@revierwelt.de