Tag-Liste bearbeiten
Tag (englisch) bedeutet Schlüsselwort. Mit Hilfe von Tags können Sie automatisiert Informationen in der Revierwelt in die richtigen Bereiche verteilen.
Wird in einer Nachricht ein Schlüsselwort (Tag) erkannt, wird die dazu passende Funktion ausgeführt.
Beispiel: Sie haben im Abendansitz ein Reh erlegt. Wenn Sie nun folgende Information in das Revierbuch eintragen: “Reh tot, Kanzel 12, 45 kg”, dann wird in der Streckenliste automatisch ein entsprechender Eintrag angelegt.
HINWEIS: Bei Anlegen von Reviereinrichtungen wird automatisch das passende Tag erzeugt.
ACHTUNG: In Revierwelt standardmässig angelegte Tags können nicht verändert werden.
Im Reviermenü wählen Sie REVIERADMINISTRATION -> Reviereinstellungen-> Tag-Liste bearbeiten.
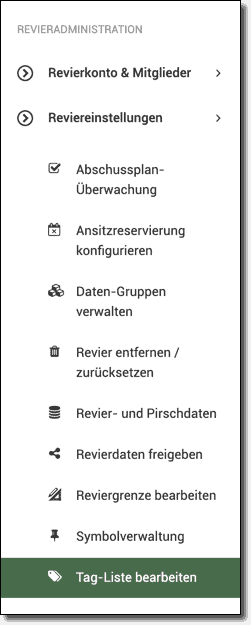
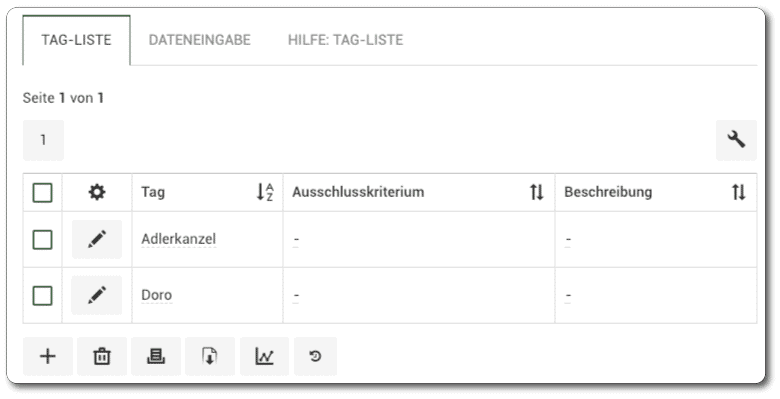
- Klicken Sie auf das -Symbol, um einen neuen Eintrag hinzuzufügen. Alternativ können Sie auch oben auf den Tab DATENEINGABE klicken.
- Im Feld “Tag” geben Sie die zu erkennenden Schlüsselwörter für die entsprechende Funktion kommagetrennt ein. Beispiel: “_tag1_, _tag2_, _tag3_“.Möchten Sie, dass ein einzelnes Wort erkannt wird, so benutzen Sie den Platzhalter “_”. Dadurch werden Wörter voneinander abgegrenzt. Geben Sie z.B. zur Erkennung der Wildart “Reh” den Wert “_Reh_” ein, so wird das Schlüsselwort in eingehenden Nachrichten nur dann erkannt, wenn es vollständig und alleine steht.
- In folgendem Beispiel wird das Schlüsselwort erkannt: “Reh tot, Kanzel 12, 45 kg“
- In folgendem Beispiel wird das Schlüsselwort nicht erkannt: “Rehbock tot, Kanzel 12, 45 kg“
- Hinweis: Das “_”-Zeichen im Feld “Tag” (Schlüsselwort) bedeutet, dass vor und hinter dem zu erkennenden Wort ein Leerzeichen oder Satzzeichen stehen muss. Auch werden Wörter erkannt, welche am Anfang oder am Ende des Textes stehen.
- Möchten Sie, dass der Anfang oder das Ende eines Wortes erkannt wird, so lassen Sie einfach den Platzhalter am Anfang oder am Ende des Schlüsselwortes weg. Geben Sie z.B. zur Erkennung der Wildart “Reh” den Wert “_Reh” ein, so wird eine eingehende Nachricht auf alle Wörter untersucht, welche mit “Reh” anfangen.
- In folgendem Beispiel wird das Schlüsselwort erkannt: “Rehbock tot, Kanzel 12, 45 kg“
- In folgendem Beispiel wird das Schlüsselwort nicht erkannt: “Schmalreh tot, Kanzel 12, 45 kg“
- Hinweis: Das “_”-Zeichen im Feld “Tag” (Schlüsselwort) bedeutet, dass vor und hinter dem zu erkennenden Wort ein Leerzeichen oder Satzzeichen stehen muss. Auch werden Wörter erkannt, welche am Anfang oder am Ende des Textes stehen.
- Im Feld “Ausschlusskriterium” geben Sie analog zum Feld “Tag” die Schlüsselwörter kommagetrennt ein, welche durch Revierwelt verwechselt werden könnten und in keinem Fallals Schlüsselwort zur Ausführung einer Funktion verwendet werden dürfen.
- Beispiel:
- Sie haben im Feld “Tag” zur Erkennung der Wildart “Reh” den Wert “Reh” (ohne “_”-Zeichen) eingegeben. Dadurch wird der Begriff “Reh” in der gesamten Nachricht erkannt. Egal ob er als Wort alleine steht (“Reh”) oder ob er in einem Begriff vorkommt (“Drehstuhl”).
- Geben Sie nun im Feld “Ausschlusskriterium” alle Begriffe kommagetrennt ein, welche nicht erkannt werden sollen. (z.B. “Drehstuhl, Rehbock, Schmalreh” etc.)
- Hinweis: Dies ist ein nicht reales Beispiel. Natürlich würden Sie nie nur “Reh” als Schlüsselwort hinterlegen, sondern immer “_Reh_”.
- Beispiel:
- Das Feld “Beschreibung” dient als Freitextfeld nur zur näheren Beschreibung des eingegebenen Tags in der Tag-Liste und wird in der Übersichtstabelle angezeigt.
Im folgenden Abschnitt werden alle Funktionen der Tag-Liste erklärt:
- Allgemeines:
- “Wenn Tag in eingehender Nachricht gefunden, dann ordne die Nachricht diesem Revier zu.“:
- Sobald der eingegebene Tag gefunden wurde, wird die an Revierwelt gesendete Nachricht diesem Revier zugeordnet und in das Revierbuch geschrieben.
- “Wenn Tag in eingehender Nachricht gefunden, dann leite die Nachricht an folgende Benutzer weiter.”
- Geben Sie hier eine Liste mit Benutzernamen an, an welche die erkannte Nachricht weitergeleitet werden soll. Lautet Ihr definierter Tag z.B. “_tot_” und geht die Nachricht “Sau tot, 45 kg” in Ihrem Revierbuch ein, so wird diese Nachricht an alle hier definierten Benutzer in Revierwelt weitergeleitet. Die Benutzer müssen bei Revierwelt angemeldet sein. Tragen Sie in das Feld “Benutzernamen” die entsprechenden Namen der Benutzer kommasepariert ein. Mit Hilfe des Felds “via” können Sie bestimmen, in welcher Form die Nachricht weitergeleitet wird. Hier stehen 3 Möglichkeiten zur Auswahl:
- “nur per jeweils aktivierten Benutzerkanälen” = die Nachricht wird auf allen vom Benutzer gewünschten Kanälen weitergeleitet. Hat der Benutzer “Mail” und “SMS” in seinem Profil aktiviert, so wird die Nachricht per Mail und per SMS an den Benutzer weitergeleitet. Hat der Benutzer nichts aktiviert, wird die Nachricht auch nicht versandt.
- “in jedem Fall per SMS” = die Nachricht wird unabhängig von den Benutzereinstellungen im jeweiligen Profil auf jeden Fall per SMS an den Benutzer weitergeleitet. Achten Sie darauf, dass Ihr Revierkonto aufgeladen ist.
- “in jedem Fall per Mail” = die Nachricht wird unabhängig von den Benutzereinstellungen im jeweiligen Profil auf jeden Fall per Mail an den Benutzer weitergeleitet. Achten Sie darauf, dass Ihr Revierkonto aufgeladen ist.
- Geben Sie hier eine Liste mit Benutzernamen an, an welche die erkannte Nachricht weitergeleitet werden soll. Lautet Ihr definierter Tag z.B. “_tot_” und geht die Nachricht “Sau tot, 45 kg” in Ihrem Revierbuch ein, so wird diese Nachricht an alle hier definierten Benutzer in Revierwelt weitergeleitet. Die Benutzer müssen bei Revierwelt angemeldet sein. Tragen Sie in das Feld “Benutzernamen” die entsprechenden Namen der Benutzer kommasepariert ein. Mit Hilfe des Felds “via” können Sie bestimmen, in welcher Form die Nachricht weitergeleitet wird. Hier stehen 3 Möglichkeiten zur Auswahl:
- “Wenn Tag in eingehender Nachricht gefunden, biete einen Link zu folgender Seite an.“:
- Die Nachricht wird in Ihrem Revierbuch mit einer Auswahlbox ergänzt, sobald ein Schlüsselwort gefunden wurde. Ein Benutzer kann dann in dieser Auswahlbox die Aktion “Link öffnen” wählen, um den hier hinterlegten Link zu öffnen.
- “Wenn Tag in eingehender Nachricht gefunden, dann ordne die Nachricht diesem Revier zu.“:
- Reviereinrichtungen:
- “Wenn Tag in eingehender Nachricht gefunden, biete einen Link an, um die Reviereinrichtung auf der Karte anzeigen zu lassen.“:
- Die Nachricht wird in Ihrem Revierbuch mit einer Auswahlbox ergänzt, sobald ein Schlüsselwort gefunden wurde. Ein Benutzer kann dann in dieser Auswahlbox die Aktion “Karte öffnen” wählen, um die Reviereinrichtung auf der Karte anzeigen zu lassen.
- “Wenn Tag in eingehender Nachricht gefunden, öffne die Liste der Reviereinrichtungen und markiere die Reviereinrichtung in der Liste.“:
- Die Liste der Reviereinrichtungen wird geöffnet und die hier ausgewählte Reviereinrichtung in der Liste markiert.
- “Wenn Tag in eingehender Nachricht gefunden, biete einen Link an, um die Reviereinrichtung auf der Karte anzeigen zu lassen.“:
- Streckenliste/Anblickliste:
- “Wenn Tag in eingehender Nachricht gefunden, automatisch neuen Eintrag an Streckenliste anhängen.”
- Wird diese Funktion mit einem Schlüsselwort verknüpft, wird ein neuer Eintrag in der Streckenliste angelegt, sobald das eingegebene Schlüsselwort gefunden wurde. Weiterhin werden alle folgenden Tags nach dem Anhängen an die Streckenlistegesucht.
- “Wenn Tag in eingehender Nachricht gefunden, automatisch neuen Eintrag an Anblickliste anhängen.”
- Wird diese Funktion mit einem Schlüsselwort verknüpft, wird ein neuer Eintrag in der Anblickliste angelegt, sobald das eingegebene Schlüsselwort gefunden wurde. Weiterhin werden alle folgenden Tags nach dem Anhängen an die Anblicklistegesucht.
- “Wenn Tag in eingehender Nachricht gefunden, folgende Wildart in Streckenliste oder Anblickliste eintragen.”
- Sobald ein Eintrag an die Streckenliste oder der Anblickliste angehängt wird, wird die Nachricht nach diesem Schlüsselwort durchsucht. Wenn das Schüsselwort gefunden wurde, wird die ausgewählte Wildart und das zugehörige Geschlecht im entsprechenden Feld in der Streckenliste oder der Anblickliste eingetragen.
- “Wenn Tag in eingehender Nachricht gefunden, trage den folgenden Text in das angegebene Feld der Streckenliste ein.”
- Sobald ein Eintrag an die Streckenliste angehängt wird, wird die Nachricht nach diesem Schlüsselwort durchsucht. Wenn das Schüsselwort gefunden wurde, wird den eingegebene Text in das ausgewählte Feld in der Streckenliste eingetragen.
- “Wenn Tag in eingehender Nachricht gefunden, folgende Wildklasse in Streckenliste oder Anblickliste eintragen.”
- Sobald ein Eintrag an die Streckenliste oder der Anblickliste angehängt wird, wird die Nachricht nach diesem Schlüsselwort durchsucht. Wenn das Schüsselwort gefunden wurde, wird die ausgewählte Wildklasse im entsprechenden Feld in der Streckenliste oder der Anblickliste eingetragen.
- “Wenn Tag in eingehender Nachricht gefunden, folgende Reviereinrichtung in Streckenliste oder Anblickliste eintragen.”
- Sobald ein Eintrag an die Streckenliste oder der Anblickliste angehängt wird, wird die Nachricht nach diesem Schlüsselwort durchsucht. Wenn das Schüsselwort gefunden wurde, wird die ausgewählte Reviereinrichtung inklusive Koordinaten in den entsprechenden Feldern in der Streckenliste oder der Anblickliste eingetragen.
- “Wenn Tag in eingehender Nachricht gefunden, folgenden POI in Streckenliste oder Anblickliste eintragen.”
- Sobald ein Eintrag an die Streckenliste oder der Anblickliste angehängt wird, wird die Nachricht nach diesem Schlüsselwort durchsucht. Wenn das Schüsselwort gefunden wurde, wird der ausgewählte Ort von Interesse inklusive Koordinaten in den entsprechenden Feldern in der Streckenliste oder der Anblickliste eingetragen.
- “Wenn Tag in eingehender Nachricht gefunden, dann fülle das Feld “Typ” in der Streckenliste mit folgendem Wert.”
- Sobald ein Eintrag an die Streckenliste angehängt wird, wird die Nachricht nach diesem Schlüsselwort durchsucht. Wenn das Schüsselwort gefunden wurde, wird der Eintrag dem ausgewählten Typ zugeordnet.
- “Wenn Tag in eingehender Nachricht gefunden, dann fülle das Feld “Jagdart” in der Streckenliste mit folgendem Wert.”
- Sobald ein Eintrag an die Streckenliste angehängt wird, wird die Nachricht nach diesem Schlüsselwort durchsucht. Wenn das Schüsselwort gefunden wurde, wird dem Eintrag die hier ausgewählte Jagdart zugeordnet.
- “Wenn Tag in eingehender Nachricht gefunden, automatisch neuen Eintrag an Streckenliste anhängen.”
- Ansitzreservierung:
- “Wenn Tag in eingehender Nachricht gefunden, erstelle neue Ansitzreservierung.”
- Wird diese Funktion mit einem Schlüsselwort verknüpft, wird ein neuer Eintrag in der Ansitzreservierung angelegt, sobald das eingegebene Schlüsselwort gefunden wurde.
- “Wenn Tag in eingehender Nachricht gefunden, folgende Reviereinrichtung der Ansitzreservierung zuordnen.”
- Sobald das Schlüsselwort in der Nachricht gefunden wurde, wird die hier ausgewählte Reviereinrichtung mit der zuvor erstellten Ansitzreservierung verknüpft.
- “Wenn Tag in eingehender Nachricht gefunden, reserviere die Reviereinrichtung zu folgender Uhrzeit.”
- Geben Sie hier an, bei welcher Uhrzeit und wie lange bei Fund des Schlüsselworts der Ansitz reserviert werden soll. Definieren Sie z.B. das Schlüsselwort “_nachmittags_” und schreiben Sie “R: Eiche am 23.04. nachmittags” in Ihr Revierbuch, so wird hiermit definiert, wann “nachmittags” beginnt und endet. Beispiel: 16:00 Uhr | Dauer: 4 Stunden
- “Wenn Tag in eingehender Nachricht gefunden, erstelle neue Ansitzreservierung.”
Um vorhandene Einträge zu bearbeiten, gehen Sie wie folgt vor:
- Sie können das Eingabefenster öffnen und Einträge bearbeiten, in dem Sie auf das -Symbol links neben dem Namen klicken.
- Sie können mehrere Objekte zur Bearbeitung auswählen, in dem Sie in das Kästchen neben das Objekt klicken und einen Haken setzen.
- Sie können einzelne Einträge in Spalten bearbeiten, in dem Sie auf den Eintrag in der betreffenden Spalte klicken.
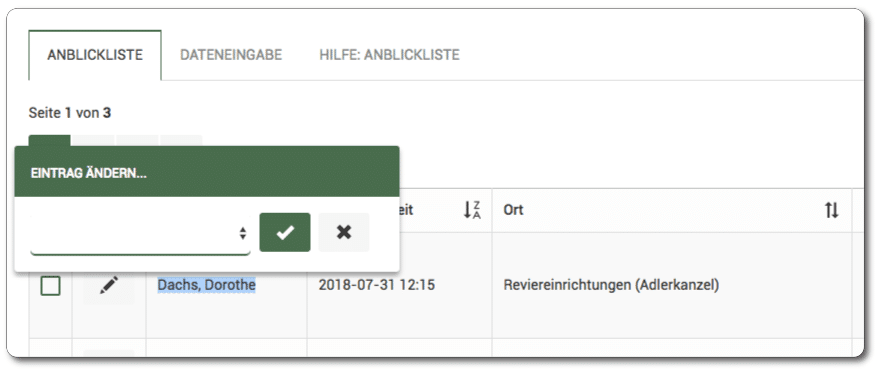
- Sie können ein Aufklappmenü öffnen, in dem Sie mit der rechten Maustaste in die betreffenden Zeile klicken.
- Hier haben Sie die Möglichkeit, Einträge zu Bearbeiten oder zu Entfernen.
- Mit Letzte Änderungen können Sie nachschauen, wer den Eintrag wann erstellt oder bearbeitet hat.
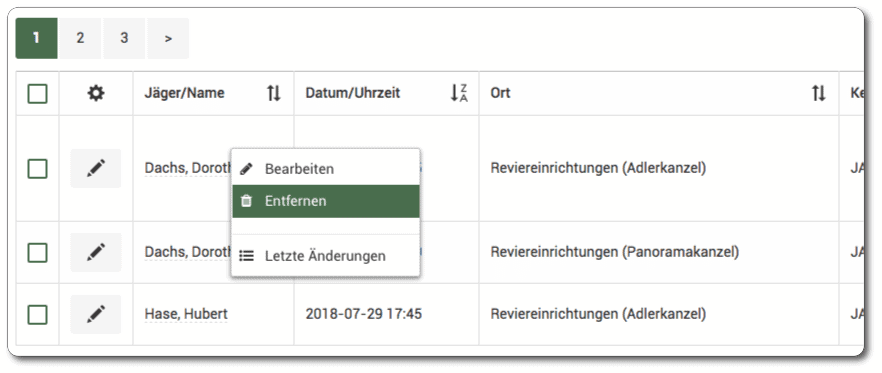
Folgende Optionen stehen Ihnen ausserdem zur Verfügung:

- : fügt einen neuen Eintrag hinzu
- : löscht einen Eintrag
- : druckt einen oder mehrere Einträge
- : exportiert einen oder mehrere Einträge
- : erzeugt eine Statistik über Einträge
- : zeigt die letzten Aktivitäten
- : ein- oder ausblenden von markierten Einträgen
Mit dem -Symbol können Sie das Aussehen der Tabelle verändern:
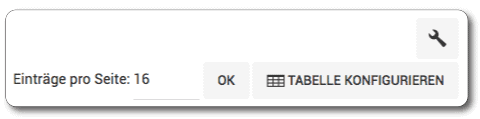
Falls Sie weitere Fragen haben, schreiben Sie eine E-Mail an: support@revierwelt.de
