-
Allgemeines
- Aktivierungscode für Revierwelt-Produkte einlösen
- Aktivitäten bzw. Änderungen anzeigen
- Allgemeine Funktionen in allen Menüs
- Automatische Verlängerung und Zahlungsmöglichkeiten
- Benutzername, Passwort oder Email-Adresse ändern
- Community und Kontakte
- Daten nach Excel exportieren
- Einrichtung eines Cyrus Outdoor Handys
- Etiketten-Designer
- Etikettendruck mit Revierwelt
- Fernwartung per Teamviewer
- Geräte mit Revierwelt verbinden
- Geräte mit Revierwelt verbinden (App)
- GPS-Energiemanagement am Mobiltelefon
- ID-Tag / QR-Code
- Internet-Browser
- Jagd- und Schonzeiten
- Jagd- und Schonzeiten (App)
- Jagdjahrdaten kopieren
- Newsletter
- NFC-Chip / QR-Code
- Privatsphäre-Einstellungen
- Probleme mit Android-Telefon
- Registrierung bei Revierwelt
- Registrierung bei Revierwelt (App)
- Revierwelt-Kalender einbinden
- SEPA-Lastschriftverfahren
- Sim-Karten aufladen
- SIM-Karten verwalten (App)
- Software, Daten, Backup
- Tabellenlayouts anpassen
- Telekom Sim-Karten in Revierwelt-Geräten
- Video: Registrierung bei Revierwelt
- Waage und Drucker einbinden
- Wilderkennung mit künstlicher Intelligenz
- Wildlocker
- Wildlocker (App)
- Zahlungsmethode hinzufügen oder bearbeiten
- Zahlungsmöglichkeiten
- Alle Artikel anzeigen ( 24 ) Artikel zusammenklappen
-
Anbindung/Schnittstellen
-
APPS
- App: Aktuelle und vorherige Version
- App: Allgemeines
- App: Einstellungen am Mobiltelefon
- App: Fotos einfügen
- App: Fussleiste konfigurieren
- App: Kompass verwenden
- App: Sprache ändern
- Geräte mit Revierwelt verbinden (App)
- Probleme mit Android-Telefon
- Revierwelt-Account löschen (App)
- RW Fallenüberwachung App
- RW Hundeortung App
- RW Standkarte App: Notwendige Einstellungen
- RW Standkarte App: Nutzung
- RW Wildkamera App
- Video: Nutzung der RW Standkarte
- Video: Registrierung bei Revierwelt
- Alle Artikel anzeigen ( 2 ) Artikel zusammenklappen
-
Auswertungen
-
Benutzerdef. Funktionen
-
Benutzermenü
-
Benutzerverwaltung
-
Drückjagd
- Drückjagd Textvorlagen
- Drückjagddurchführung
- Drückjagdeinladungen
- Drückjagdplanung
- Gemeldete Positionen
- RW Standkarte App: Notwendige Einstellungen
- RW Standkarte App: Nutzung
- Schnellstart einer Drückjagd
- Schnellstart einer Drückjagd (App)
- Versicherungen
- Video: Nutzung der RW Standkarte
- Videohilfe: Drückjagd - Planung
- Videohilfe: Drückjagd - Textvorlagen und Einladungen
-
Fallen- und Kirrüberwachung
- Aktivierungscode für Revierwelt-Produkte einlösen
- Bedienungsanleitung Trapmaster Fangmelder
- Fallenüberwachung
- Fallenüberwachung (App)
- RW Wildkamera App
- Sim-Karten aufladen
- Telefonnummer/Email für Kirr- und Fallenmelder
- Trapmaster Professional Sim-Karte aufladen
- Überwachungsgeräte konfigurieren: Fallenmelder
- Überwachungsgeräte konfigurieren: Kirrmelder, Sauenhandy etc.
- Überwachungsgeräte konfigurieren: MinkPolice Fallenmelder
- Überwachungsgeräte konfigurieren: Wildmelder
-
FAQ - Häufig gestellte Fragen
- Datensätze aus Tabelle drucken
- Die Wetter- und Windangaben stimmen nicht ...
- Heatmap auf der Revierkarte
- Keine Push-Nachrichten aufs Handy?
- Passwort oder Benutzername vergessen
- Revieradministrator wechseln
- Reviergrenze ist weg?!
- Reviermitglieder sehen keine Bilder der Wildkameras?
- Revierwelt-App 1.15.7 ANDROID
- Streckenliste - bestimmtes Jagdjahr anzeigen
- Tabellenlayouts anpassen
- Vorgabe Jäger in der Streckenliste
- Warum kann ich nicht alle Funktionen sehen?
- Wie kann ich die Benachrichtigung über Pinnwand-Einträge abschalten?
- Wie kann ich eigene Symbole zeichnen?
- Wie kann ich Jäger in mein Revier aufnehmen?
- Wie kann ich meine Abschusspläne vom Vorjahr übertragen?
- Wildkamera sendet keine bzw. schwarze Bilder
- Wo finde ich die IMEI-Nummer?
- Wo ist mein Revierkonto und mein Guthaben?
- Alle Artikel anzeigen ( 5 ) Artikel zusammenklappen
-
Finanzen
-
Fleischverwaltung
- Barcode/QR-Code scannen (App)
- Etiketten generieren
- Etikettendruck mit Revierwelt
- Fleischsorten pro Wildart
- Fleischsorten pro Wildart (App)
- Fleischverwaltung
- Fleischverwaltung (App)
- Lager Einrichtung
- Lager Einrichtung (App)
- USB-Schnittstelle der Waage konfigurieren
- Verkaufen (App)
- Waage kalibrieren
- Waage und Drucker einbinden
- Wiegen und Etikettieren
- Wildbretrechner
- Wildkammer
- Wildkammer Waage&Drucker
- Wildmarken
- Alle Artikel anzeigen ( 3 ) Artikel zusammenklappen
-
GPS-Ortung
- Aktivierungscode für Revierwelt-Produkte einlösen
- Bedienungsanleitung Tracker LTE S1
- Bedienungsanleitung Tracker MU201.G1
- Bedienungsanleitung Tracker MU201.G2
- Bedienungsanleitung Tracker MU201.G3/G4
- Bedienungsanleitung Tracker TMT250
- GPS Alarmregel
- GPS Alarmregeln (App)
- GPS auf dem Mobiltelefon aktivieren
- GPS Aufgezeichnete Routen
- GPS Aufgezeichnete Routen (App)
- GPS Gastzugang einrichten
- GPS Gastzugang einrichten (App)
- GPS Karte anzeigen
- GPS Karte anzeigen (App)
- GPS Tracker - SOS-Modus deaktivieren
- GPS Tracker konfigurieren
- GPS Tracker LTE S1 aktivieren
- GPS Tracker TMT250 aktivieren
- GPS Tracker verwenden (App)
- GPS-Energiemanagement am Mobiltelefon
- GPS-Ortung mit Revierwelt
- Nachsuchenauswertung
- Nachsuchenauswertung (App)
- RW Hundeortung App
- Sim-Karten aufladen
- Telekom Sim-Karten in Revierwelt-Geräten
- Videohilfe: Revierwelt Hundehalsung
- Alle Artikel anzeigen ( 13 ) Artikel zusammenklappen
-
Marktplatz
-
Revieraktivitäten
- Anblickliste
- Anblickliste (App)
- Ansitzreservierung
- Ansitzreservierung (App)
- Aufgabenliste
- Aufgabenliste (App)
- ID-Tag / QR-Code
- Mein Tagebuch
- Mein Tagebuch (App)
- Nachrichten versenden
- Nachrichten versenden (App)
- Revier-Dokumente
- Revier-Fotoalben
- Revier-Kalender
- Revier-Kalender (App)
- Revier-Pinnwand
- Revier-Pinnwand (App)
- Revierkarte
- Revierkarte (App)
- Streckenliste
- Streckenliste - bestimmtes Jagdjahr anzeigen
- Streckenliste (App)
- UVV-Ansitzkontrolle
- UVV-Ansitzkontrolle (App)
- Alle Artikel anzeigen ( 9 ) Artikel zusammenklappen
-
Revierdaten
-
Reviereinstellungen
- Abschussplan-Überwachung
- Ansitzreservierung konfigurieren
- Ansitzreservierung konfigurieren (App)
- Buchungskategorien (App)
- Daten-Gruppen
- Daten-Gruppen (App)
- Jagdjahr: Beginn und Ende einstellen
- Revier entfernen/zurücksetzen/löschen
- Revier umbenennen
- Revier- und Pirschdaten
- Revier- und Pirschdaten (App)
- Revierdaten freigeben
- Reviergrenze bearbeiten
- Symbolverwaltung
- Tag-Liste bearbeiten
-
Revierkonto und Mitglieder
- Aktivierungscode für Revierwelt-Produkte einlösen
- Automatische Verlängerung und Zahlungsmöglichkeiten
- Kostenübersicht und gebuchtes Paket
- Revieradministrator wechseln
- Reviermitglieder
- Reviermitglieder (App)
- Revierwelt-Paket buchen
- SIM-Karten verwalten
- SIM-Karten verwalten (App)
- Telekom Sim-Karten in Revierwelt-Geräten
- Zahlungsmethode hinzufügen oder bearbeiten
-
Revieroptionen
-
Revierüberwachung
- Aktivieren der REVIERWELT LTE Cam plus
- Aktivierungscode für Revierwelt-Produkte einlösen
- Einstellung Tagesmeldung
- Einstellung Tagesmeldung (App)
- Fallenüberwachung
- Manueller Eintrag
- Manueller Eintrag (App)
- Meldeübersicht
- Sim-Karten aufladen
- Überwachungs-Alarmregeln
- Überwachungs-Alarmregeln (App)
- Überwachungsgeräte
- Überwachungsgeräte (App)
- Wildkameraüberwachung
- Wildkameraüberwachung (App)
-
Revierwelt-Startseite
-
Sim-Karte
-
Social Media
-
Sonstiges
-
Tags - Schlüsselwörter
-
Video-Tutorials
- Menübedienung in den Apps
- Metallschutzgehäuse LTE Cam Plus
- Video: Nutzung der RW Standkarte
- Video: Registrierung bei Revierwelt
- Videohilfe: Reviergrenze zeichnen
- Videohilfe: Drückjagd - Planung
- Videohilfe: Drückjagd - Textvorlagen und Einladungen
- Videohilfe: Revierwelt Hundehalsung
- Videohilfe: Tabelle konfigurieren
- Videohilfe: Verkaufen
- Wildkamera Dörr Snapshot konfigurieren
- Wildkamera konfigurieren: X-View 5.0 G
- Wildkamera konfigurieren: X-View 7.5 und baugleiche Modelle
- Wildkamera LTE Cam plus aktivieren
- Wildkamera Minox DTC 1100 konfigurieren
- Wildkamera X-View 6.5G konfigurieren
- Wildkammer Waage&Drucker
- Alle Artikel anzeigen ( 2 ) Artikel zusammenklappen
-
Wetter/Mond
-
Wildbretmarkt
-
Wilddaten & Kategorien
- Abschussplan-Kategorien
- Aufgabentypen
- Aufgabentypen (App)
- Buchungskategorien
- Drückjagdplanung: Meldekategorien
- Drückjagdplanung: Meldekategorien (App)
- Einrichtungstypen
- Einrichtungstypen (App)
- Mindesthaltbarkeitsvorgaben
- Nachsuche-Kategorien
- Nachsuchen-Kategorien (App)
- Personen-Funktionen (App)
- Personenfunktionen
- Pfade und Flächen-Kategorien
- Pfade und Flächen-Kategorien (App)
- POI Kategorien (App)
- POI-Kategorien
- Strecken-Jagdarten
- Strecken-Typen
- Wildarten
- Wildgruppen
- Wildklassen
- Wildkrankheiten
- Alle Artikel anzeigen ( 8 ) Artikel zusammenklappen
-
Wildkamera
- Aktivieren der REVIERWELT LTE Cam plus
- LTE CAM - Batteriefach
- Metallschutzgehäuse LTE Cam Plus
- RW Wildkamera App
- Schalterstellung X-View 5.0G
- Solarpanel für Wildkamera
- Telekom Sim-Karten in Revierwelt-Geräten
- Wildkamera konfigurieren: LTE Cam plus
- Wildkamera konfigurieren: Bolyguard
- Wildkamera konfigurieren: Denver, Suntek u.a.
- Wildkamera konfigurieren: Dörr Cloud
- Wildkamera konfigurieren: Dörr Snapshot 5.1
- Wildkamera konfigurieren: GSM-fähige Kamera
- Wildkamera konfigurieren: ICU Cam 4
- Wildkamera konfigurieren: Minox DTC 1100
- Wildkamera konfigurieren: Minox DTC 1200
- Wildkamera konfigurieren: SECACAM
- Wildkamera konfigurieren: Seissiger mit SuperSim
- Wildkamera konfigurieren: Spypoint
- Wildkamera konfigurieren: Suntek HC801LTE (4G)
- Wildkamera konfigurieren: X-View 5.0 G
- Wildkamera konfigurieren: X-View 7.5 und baugleiche Modelle
- Wildkamera LTE Cam plus aktivieren
- Wildkamera X-View 6.5G konfigurieren
- Alle Artikel anzeigen ( 9 ) Artikel zusammenklappen
Symbolverwaltung
Symbole dienen zur Darstellung von Reviereinrichtungen, Orten von Interesse, Anblicken, Erlegungen etc. auf der Revierkarte.
HINWEIS: Verwenden Sie keine Fotos oder detailreiche Illustrationen als Symbole – diese sind auf der Revierkarte nur schlecht zu erkennen.
Sie können eigene Symbole in jedem Zeichenprogramm erstellen. Die Größe sollte ca. 30×30 Pixel betragen. Entfernen Sie den Hintergrund und speichern Sie das Bild mit Transparenz als png-Datei ab.
HINWEIS: Fassen Sie Symbole immer in einer Symbolgruppe zusammen.
(Beispielsweise können Sie für Reviereinrichtungen eine Symbolgruppe mit roten Nummern und eine mit gelben Nummern erstellen).
Im Reviermenü wählen Sie REVIERADMINISTRATION -> Reviereinstellungen-> Symbolverwaltung.
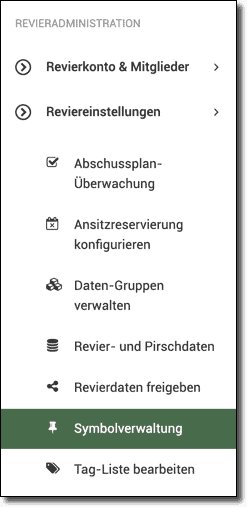
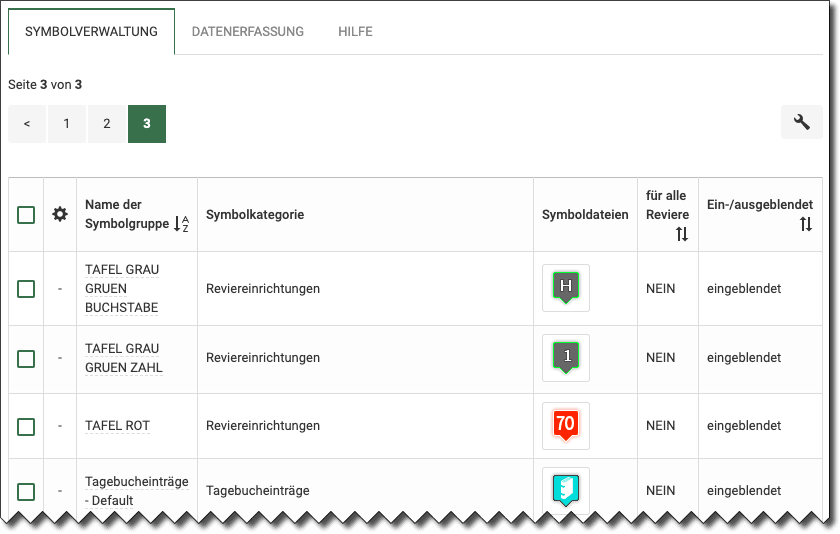
- Klicken Sie auf das -Symbol, um einen neuen Eintrag hinzuzufügen.
Alternativ können Sie auch oben auf den Tab DATENERFASSUNG klicken.
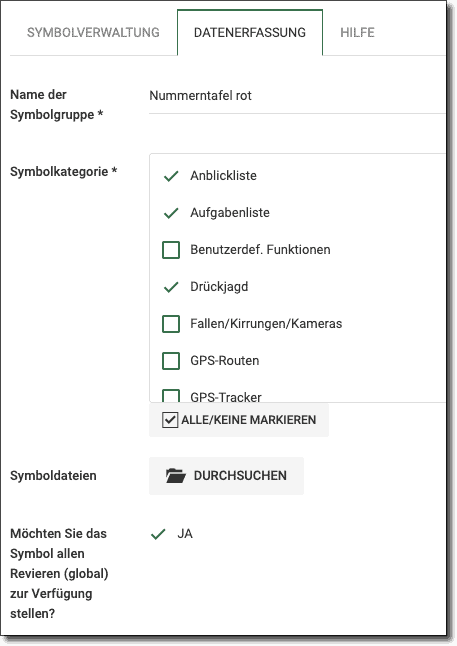
- Im Feld Name der Symbolgruppe geben Sie der Symbolgruppe einen Namen.
- Im Feld Symbolkategorie weisen Sie der Symbolgruppe eine oder mehrere der vorgegebenen Kategorien zu.
- Unter Symboldateien können Sie der Symbolgruppe beliebig viele Symbole zuweisen.
Eigene Symbole können Sie in Zeichenprogrammen gestalten und hier in die Symbolverwaltung hochladen.
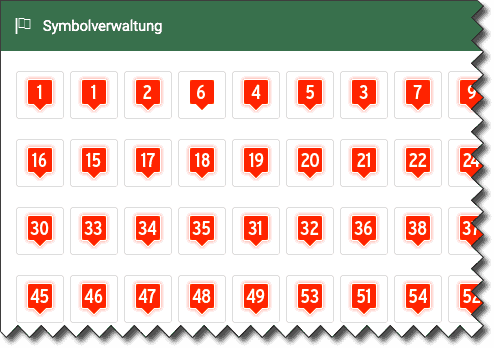
- Sie können Einträge bearbeiten, in dem Sie auf das -Symbol links neben dem Namen klicken.
HINWEIS: Standardeinträge (-) können nicht bearbeitet werden. - Legen Sie fest, ob Sie diese Symbole auch anderen Revieren zur Verfügung stellen möchten.
- Um Ihre Eingaben zu speichern, klicken Sie auf SPEICHERN.
A. SYMBOLVERWALTUNG KONFGURIEREN
Auf der rechten Seite finden Sie das Fenster SYMBOLVERWALTUNG KONFGURIEREN.
Hier können Sie folgende Optionen einstellen:
- nur Standard- und eigene Symbole anzeigen
- nur Standard-Symbole anzeigen
- alle Symbole anzeigen
HINWEIS: Diese Einstellung wirkt sich auf die Anzeige der Symbole innerhalb der Funktionen aus.
Beispiel:(Wenn Sie hier z.B. »nur Standard-Symbole anzeigen« gewählt haben, dann stehen Ihnen in einer Reviereinrichtung auch nur die Standardsymbole zur Auswahl zur Verfügung.)
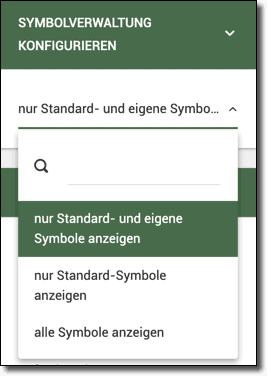
B. SORTIEREN UND FILTERN
Ebenfalls auf der rechten Seite finden Sie das Fenster SORTIEREN UND FILTERN.
Hier können Sie verschiedene Filteroptionen einstellen.
HINWEIS: Diese Einstellung wirkt sich auf die Anzeige der Symbole in Ihrer Symbolverwaltung aus.
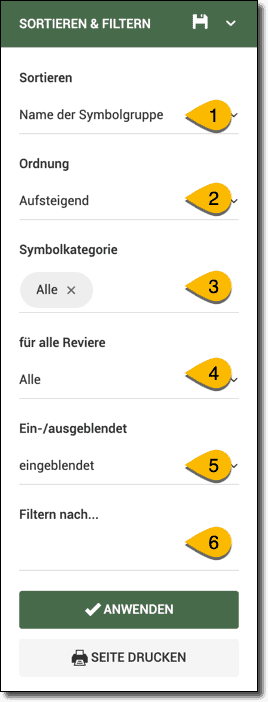
- Hier können Sie nach Name der Symbolgruppe oder für alle Reviere oder Ein/ausgeblendet einstellen.
- Hier können Sie einstellen, ob aufsteigend oder absteigend sortiert werden soll.
- Hier können Sie einstellen, welche Symbolkategorie angezeigt werden soll.
- Hier können Sie einstellen, ob Symbole aller Reviere oder nur Ihre eigenen angezeigt werden sollen.
- Hier können Sie einstellen, ob die eingeblendeten oder die ausgeblendeten Symbole angezeigt werden sollen.
- Hier können Sie nach einem beliebigen Text filtern.
Falls Sie weitere Fragen haben, schreiben Sie eine E-Mail an: support@revierwelt.de
