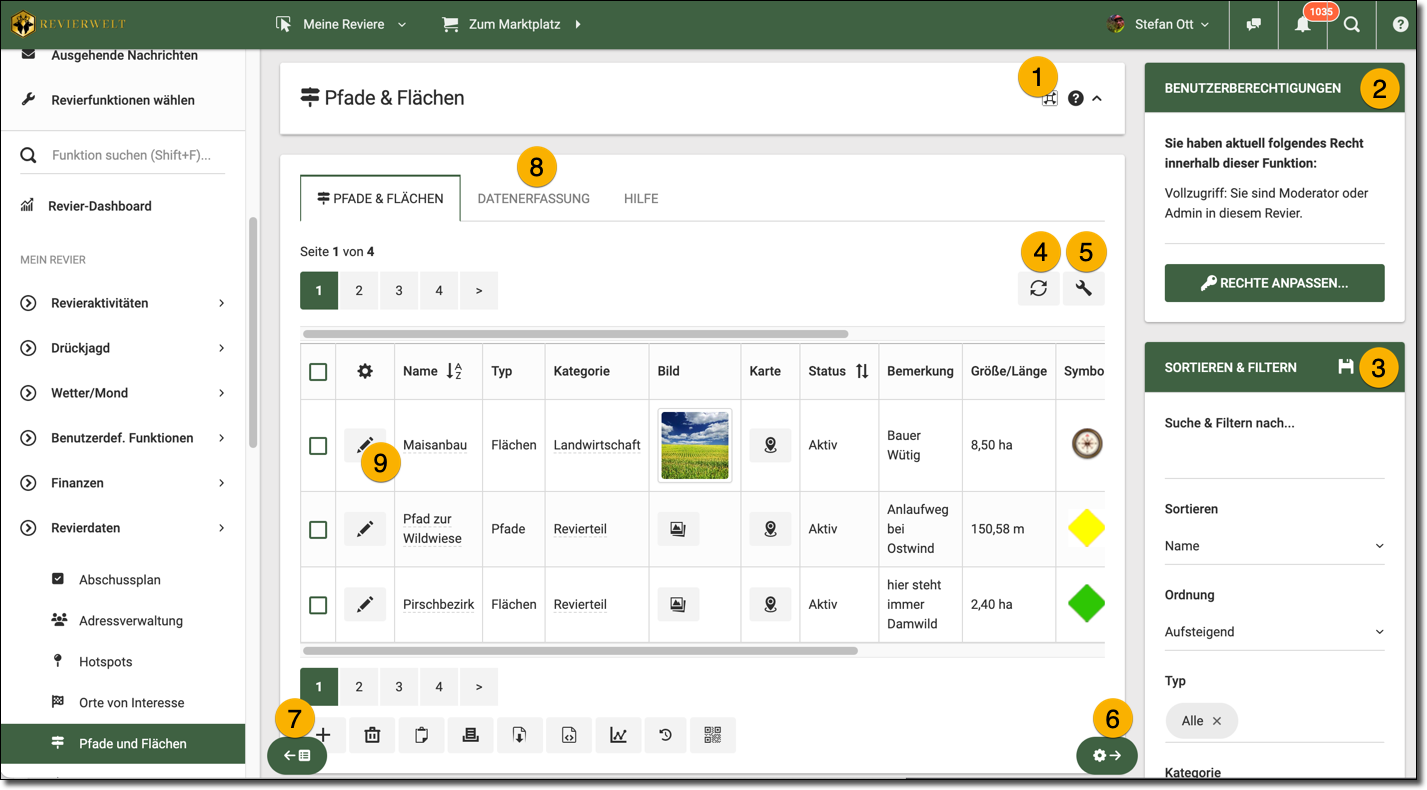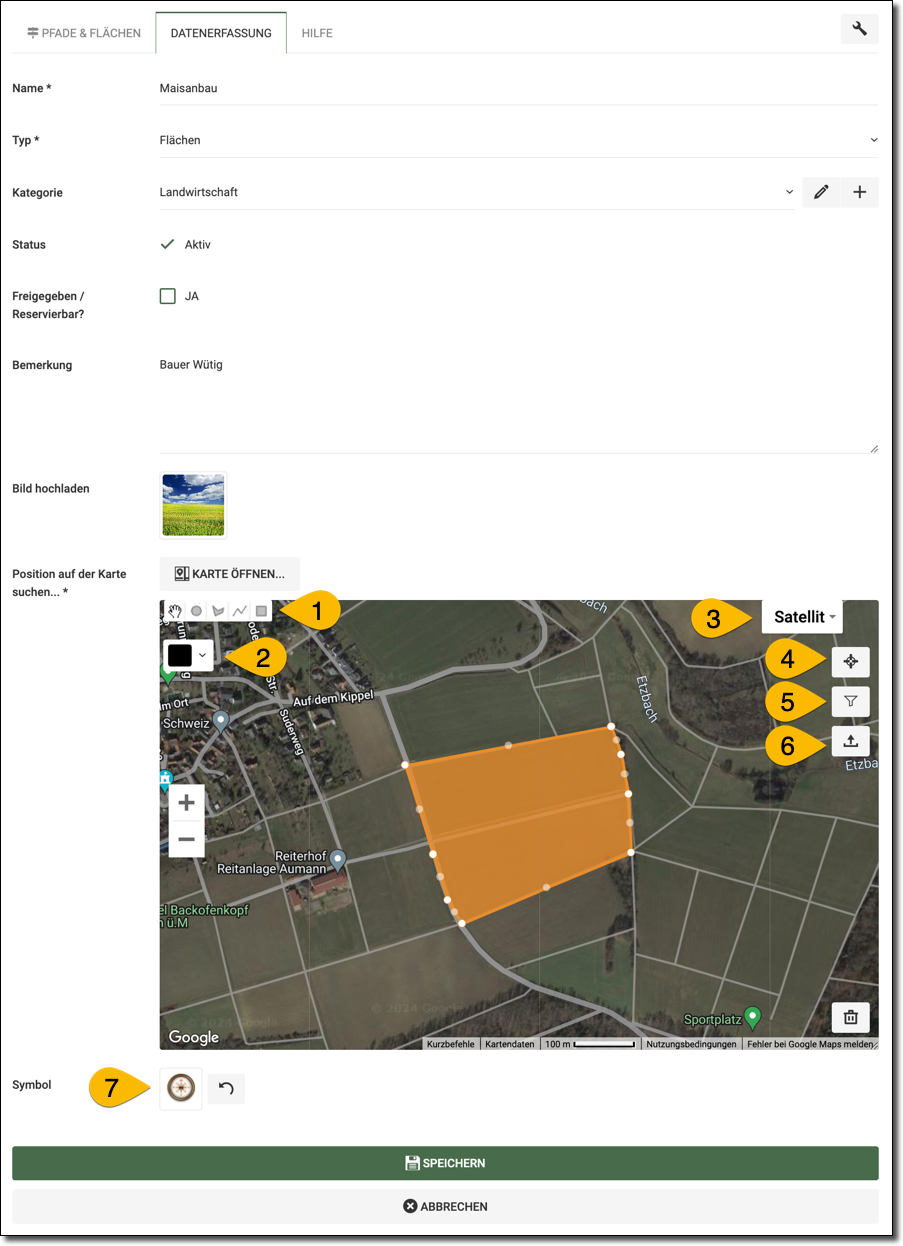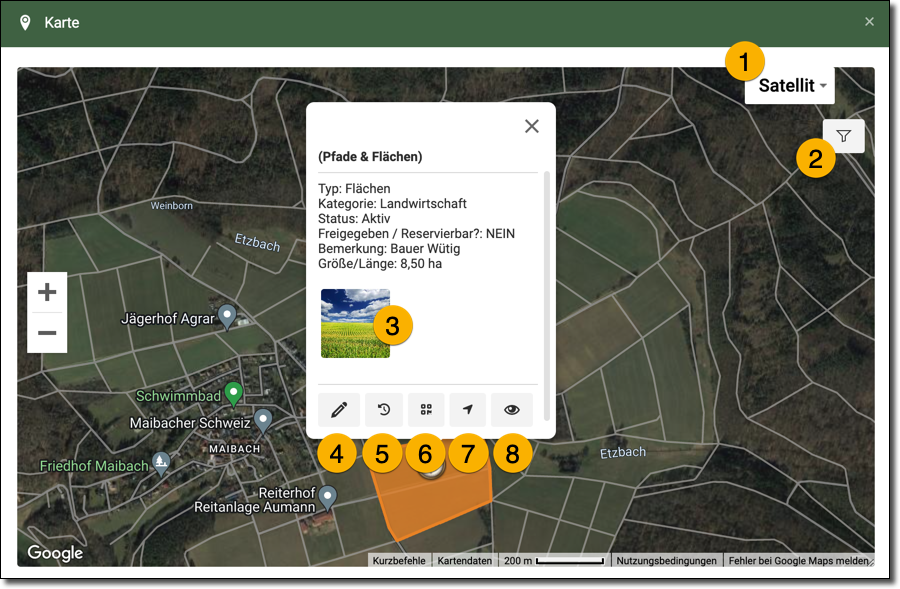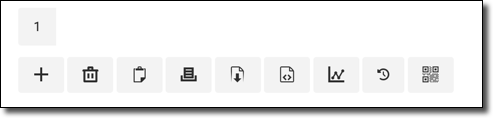Pfade und Flächen
Mit der Funktion Pfade und Flächen können Sie Pfade (z.B. Pirschpfade) und Flächen (z.B. Pirschbezirke, landwirtschaftliche Flächen, Wildruhezonen) zeichnen und bearbeiten. Pfad und Flächen lassen sich auf der Revierkarte anzeigen und ausdrucken.
Im Reviermenü wählen Sie unter MEIN REVIER -> Revierdaten-> Pfade und Flächen.
- Mit Klick auf diesen Button fügen Sie das Pfade&Flächen-Widget Ihrem Dashboard zu.
- Hier sehen Sie, welche Berechtigungen Sie in dieser Funktion besitzen.
- Hier können Sie nach beliebigen Kriterien suchen, sortieren oder filtern.
- Hier können Sie die Tabelle aktualisieren.
- Hier öffnen Sie die Tabellenoptionen: Legen Sie fest, wie viele Datensätze Sie auf einer Seite darstellen möchten und ob und in welcher Reihenfolge die Spalten dargestellt werden sollen.
- Hier blenden Sie die rechte Menüspalte ein oder aus.
- Hier blenden Sie die linke Menüspalte ein oder aus.
- Hier können Sie einen neuen Datensatz anfügen. Alternativ können Sie auch unten auf das Plus-Symbol klicken.
- Mit Klick auf das Bleistift-Symbol können Sie den entsprechenden Datensatz bearbeiten.
Folgende Inhalte können Sie anlegen – Pflichteingaben sind mit einem * gekennzeichnet:
- Im Feld Name geben Sie den Namen der Fläche oder des Pfades ein. Dieser Name erscheint später z.B. auf der Revierkarte unter dem Symbol der Fläche oder des Pfades. Achten Sie darauf, dass Sie den Namen nicht zu lang wählen.
- Im Feld Typ wählen Sie aus, ob es sich bei Ihrer Zeichnung um einen Pfad oder eine Fläche handelt. Wählen Sie hier den Typ Fläche, wird später beim Anzeigen der Fläche auf der Revierkarte der letzte Punkt Ihrer Zeichnung mit dem ersten Punkt der Zeichnung verbunden.
- Im Feld Kategorie können Sie der Fläche oder dem Pfad eine Kategorie zuweisen.
- Im Feld Status legen Sie fest, ob der Pfad oder die Fläche aktiv oder inaktiv (also auf der Karte sichtbar oder unsichtbar) sein soll.
- Im Feld Freigegeben/Reservierbar legen Sie fest, ob die Fläche unter »Ansitzreservierung« reserviert werden kann.
- Im Feld Bemerkung können Sie einen Freitext eingeben.
- Mit Klick auf den Button DURCHSUCHEN können Sie im Feld Bild hochladen bis zu 9 Bilder einfügen.
- Auf der Karte finden Sie die folgenden Symbole (von links nach rechts):
Verschiebewerkzeug – damit können Sie den Kartenausschnitt verschieben.
Zeichenwerkzeug Kreis – damit können Sie einen Kreis zeichnen.
Zeichenwerkzeug Freiform – damit können Sie eine Freiform zeichnen.
Zeichenwerkzeug Pfad – damit können Sie einen Pfad zeichnen.
Zeichenwerkzeug Quadrat – damit können Sie ein Rechteck zeichnen. - Mit dem Farbwähler können Sie die Farbe der Fläche oder des Pfades ändern.
- Mit Klick auf das Aufklappmenü können Sie zwischen verschiedenen Kartendarstellungen wählen.
- Mit Klick auf das Fadenkreuz-Symbol können Sie sich die Koordinaten des Punktes anzeigen lassen.
- Mit Klick auf das Trichter-Symbol können Sie Objekte auf der Karte ein- oder ausblenden.
- Mit Klick auf das Import-Symbol können Sie Punkte aus verschiedenen Datenformaten importieren.
- Mit Klick auf das Symbol können Sie dem Eintrag ein Symbol zuweisen, welches später auf der Revierkarte zu sehen ist. Ist kein passendes Symbol dabei, können Sie unter »Symbolverwaltung« ein eigenes Symbol hochladen.
Mit Klick auf das Karten-Symbol in der Listenansicht öffnen Sie die Karte mit einer Detailinformation über den gewählten Eintrag.
- Mit Klick auf das Aufklappmenü können Sie zwischen verschiedenen Kartendarstellungen wählen.
- Mit Klick auf das Trichter-Symbol können Sie verschiedene Objekte sowie Beschriftungen und Symbole einblenden lassen.
- Mit Klick auf das Bild-Symbol können Sie bis zu 9 Bilder hochladen.
- Mit Klick auf das Bleistift-Symbol können Sie den Eintrag bearbeiten.
- Mit Klick auf das Uhr-Symbol sehen Sie die letzten Reservierungen.
- Mit Klick auf das Pfeil-Symbol öffnen Sie den Kompass und können zu diesem Punkt navigieren.*
- Mit Klick auf das Auge-Symbol öffnen Sie die Augmented Reality und können zu diesem Punkt navigieren.*
*Diese Funktionen machen nur auf einem mobilen Gerät Sinn, mit dem Sie sich im Gelände bewegen können.
In der Fussleiste der Tabelle haben Sie folgende Optionen:
- Mit dem Plus-Symbol können Sie einen neuen Datensatz anfügen.
- Mit dem Papierkorb-Symbol löschen Sie Datensätze, die Sie zuvor angehakt haben.
- Mit dem Block-Symbol kopieren Sie Datensätze, die Sie zuvor angehakt haben.
- Mit dem Drucker-Symbol drucken Sie Datensätze, die Sie zuvor angehakt haben.
- Mit dem Export-Symbol exportieren Sie Datensätze im Excel-Format, die Sie zuvor angehakt haben.
- Mit dem <>-Symbol exportieren Sie Datensätze im Shape-Format, die Sie zuvor angehakt haben.
- Mit dem Graph-Symbol erzeugen Sie eine Schnell-Statistik.
- Mit dem Uhr-Symbol können Sie die Aktivitäten in dieser Funktion nachvollziehen.
- Mit dem QR-Code-Symbol können Sie ID-Tags erstellen, zuweisen oder scannen.
Falls Sie weitere Fragen haben, schreiben Sie eine E-Mail an: support@revierwelt.de