Benutzerdef. Felder
Mit Hilfe dieser Funktion können Sie neue Eingabefelder zu bereits vorhandenen Funktionen (z.B. der Streckenliste, Reviereinrichtungen, Adressverwaltung) oder in Ihre benutzerdefinierten Formulare hinzufügen.
HINWEIS: Diese Funktion ist dem Revieradministrator und den Moderatoren des Reviers vorbehalten.
Erfahren Sie mehr zu den Themen: Benutzerdef. Formulare sowie Benutzerdef. Funktionen
Im Reviermenü wählen Sie REVIERADMINISTRATION -> Benutzerdef. Funktionen-> Benutzerdef. Felder.
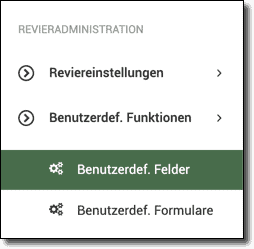
Beispiel für eigene Eingabefelder in vorhandenen Funktionen
Wir möchten in der Streckenliste gerne weitere Felder haben, um bei der Erlegung von Schwarzwild und Dachsen die vorgeschriebene Trichinenschau dokumentieren zu können. Dafür benötigen wir folgende Felder:
-
- Trichinenprobe
Dieses Feld soll festlegen, ob eine Trichinenprobe gezogen wurde oder nicht. Die weiteren Felder 2 und 3 sollen nur dann erscheinen, wenn unter Trichinenprobe JA - Trichinenmarke Nr.
Hier wird die Nummer der Trichinenmarke eingegeben. - Verprobungsstelle
Hier wird die Verprobungsstelle angegeben, bei der wir die Probe abgeben. Die für uns zuständigen Stellen sollen aus einem Aufklappmenü gewählt werden können. - Trenner
Der besseren Übersicht wegen sollen die neuen Eingabefelder von den vorhandenen mit Trennlinien versehen werden.
- Trichinenprobe
1. Schritt
Klicken Sie auf das -Symbol, um einen neuen Eintrag hinzuzufügen. Alternativ können Sie auch oben auf den Tab DATENERFASSUNG klicken.
Wir legen nun das 1. Feld Trichinenprobe an.
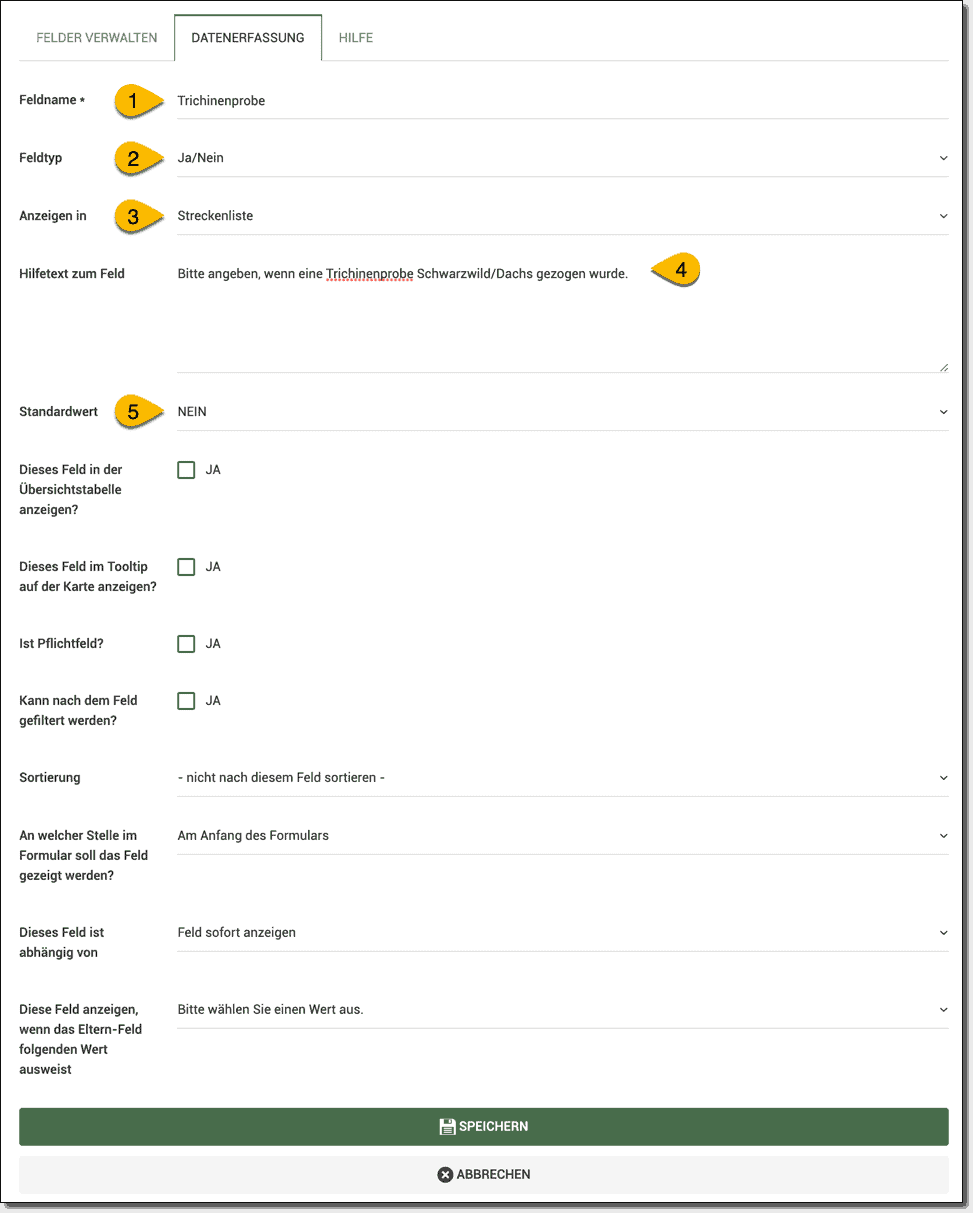
- Das Feld Feldname gibt den Namen des Feldes an, welcher im Formular zur Beschriftung des Feldes angezeigt wird.
- Wählen Sie einen Feldtyp aus. Je nach Auswahl des Feldtyps werden die nachfolgenden Felder ein- oder ausgeblendet.
Folgende Feldtypen stehen zur Auswahl:- Ja/Nein-Feld: In diesem Feld hat der Benutzer nur die Auswahl zwischen “Ja und Nein”. Der Benutzer muss sich für eine der beiden Optionen entscheiden.
Diesen Feldtyp wählen wir in unserem Beispiel. - Auswahl: Sie können hier mehrere Auswahlwerte definieren, welche dem Benutzer später zur Auswahl in einer Dropdown-Box zur Verfügung stehen.
- Eine Textzeile: Hier kann der Benutzer später einen Freitext eingeben.
- Mehrere Textzeilen: Hier kann der Benutzer später mehrere Textzeilen eingeben.
- Datum: Hier kann der Benutzer ein Datum wählen.
- Datum/Uhrzeit: Hier kann der Benutzer ein Datum und eine Uhrzeit wählen.
- Karte: Dieses Feld stellt eine komplette Kartenintegration dar. Fügen Sie dieses Feld zum Formular hinzu, so kann ein Benutzer einen Eintrag auf der Karte verorten und diesem ein Symbol zuweisen. Dieses Feld steht nur in benutzerdefinierten Formularen zur Verfügung und kann nicht in bereits vordefinierten Formularen verwendet werden.
- Bilder-Upload: Dieses Feld stellt einen Bilder-Upload im Formular bereit. Der Benutzer kann hier Bilder zum eingegebenen Datensatz hochladen.
- Optische Trennlinie: Diese Feld ist kein Eingabefeld und dient nur zur optischen Unterteilung des Formulars. Es wird eine horizontale Trennlinie generiert, welche die einzelnen Eingabefelder voneinander abtrennt.
- Bezug: Dieses Feld dient dazu, den eingegebenen Datensatz mit einem anderen Datensatz aus Ihrem Revier (z.B. einem Eintrag aus der Streckenliste) zu verknüpfen. Der Benutzer erhält je nach Bezugstyp ein Feld mit den entsprechenden Datensätzen aus dem durch den Bezug definierten Formular.
- Ja/Nein-Feld: In diesem Feld hat der Benutzer nur die Auswahl zwischen “Ja und Nein”. Der Benutzer muss sich für eine der beiden Optionen entscheiden.
- Im Feld Anzeigen in wählen Sie aus, in welchem Formular das Feld erscheinen soll. Sie können das Feld entweder in einem Ihrer Formulare anzeigen lassen oder in einem der vordefinierten Standardformulare. Je nach Auswahl, werden folgende Felder ein- oder ausgeblendet.
In unserem Beispiel ist das die Streckenliste. - Das Feld Hilfetext zum Feld ist optional. Sie können hier zum besseren Verständnis eine Feldbeschreibung eingeben. Diese Beschreibung wird dann in dem Tooltip angezeigt, wenn der Benutzer mit der Maus über den Feldnamen fährt.
- Das Feld Standardwert definiert den Standardwert für die Felder Auswahl und Ja/Nein. Hier können Sie das Feld mit dem entsprechenden Wert vorbelegen. Bei Auswahl-Feldern haben Sie zusätzlich die Möglichkeit, das Feld nicht vorzubelegen.
In unserem Beispiel wählen wir NEIN, da wir die Trichinenprobe nicht bei allen Streckenlisten-Einträgen benötigen. - Das Feld in der Übersichtstabelle anzeigen? gibt an, ob dieses Feld in der Übersichtstabelle als Spalte angezeigt werden soll. Die Reihenfolge der Spalten orientiert sich dabei am Feld An welcher Stelle im Formular soll das Feld gezeigt werden?.
- Das Feld im Tooltip auf der Karte anzeigen? gibt an, ob dieses Feld auf der Karte dargestellt werden soll.
- Das Feld Ist Pflichtfeld? gibt an, ob das Feld ausgefüllt werden muss. Das Feld wird nur dann geprüft, wenn es auch sichtbar ist. Haben Sie eine Abhängigkeit durch ein anderes Feld definiert, so wird die Pflichteingabe nur geprüft, wenn das aktuelle Feld im Formular zu sehen ist.
- Das Feld Kann nach dem Feld gefiltert werden? gibt an, ob im Formular nach den eingegebenen Werten in diesem Feld gesucht und gefiltert werden kann.
- Das Feld Sortierung gibt an, ob die Übersichtstabelle beim Öffnen dieses Formulars standardmäßig nach diesem Feld auf- oder absteigend sortiert werden soll. Es kann nur gleichzeitig nach einem Feld sortiert werden.
- Das Feld An welcher Stelle im Formular soll das Feld gezeigt werden? gibt die Reihenfolge des Feldes im Formular an. Gleichzeitig werden die Spalten der Übersichtstabelle nach der hier definierten Reihenfolge angeordnet.
- Das Feld Dieses Feld ist abhängig von gibt an, ob das Feld sofort angezeigt werden soll, oder ob es nur sichtbar wird, wenn das hier gewählte Feld im eigenen Formular den entsprechenden Wert aufweist.
- Das Feld anzeigen, wenn das Eltern-Feld folgenden Wert aufweist kann nur bei Ja-/Nein-Felder und Auswahlfelder gewählt werden.
- Um Ihre Eingaben zu speichern, klicken Sie auf SPEICHERN.
2. Schritt
Klicken Sie auf das -Symbol, um einen neuen Eintrag hinzuzufügen. Alternativ können Sie auch oben auf den Tab DATENERFASSUNG klicken.
Wir legen nun das 2. Feld Trichinenmarke Nr. an.
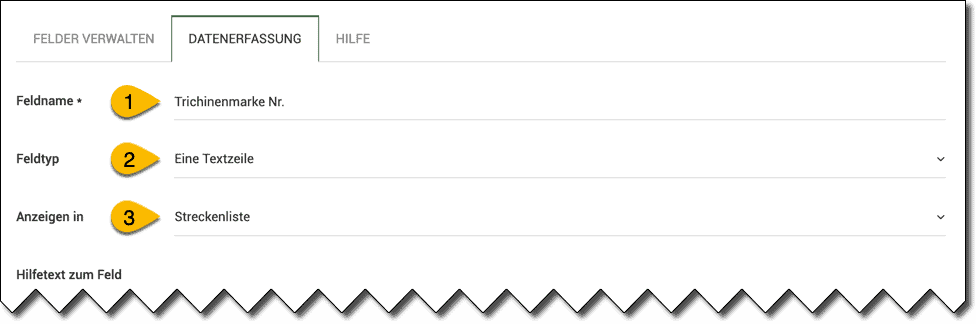
-
- Das Feld Feldname gibt den Namen des Feldes an, welcher im Formular zur Beschriftung des Feldes angezeigt wird.
In unserem Beispiel ist das der Name Trichinenmarke Nr. - Wählen Sie einen Feldtyp aus. Je nach Auswahl des Feldtyps werden die nachfolgenden Felder ein- oder ausgeblendet.
- Eine Textzeile: Hier kann der Benutzer später einen Freitext eingeben.
Diesen Feldtyp wählen wir in unserem Beispiel.
- Eine Textzeile: Hier kann der Benutzer später einen Freitext eingeben.
- Im Feld Anzeigen in wählen Sie aus, in welchem Formular das Feld erscheinen soll.
In unserem Beispiel ist das die Streckenliste. - Das Feld An welcher Stelle im Formular soll das Feld gezeigt werden? gibt die Reihenfolge des Feldes im Formular an.
In unserem Beispiel soll das Feld Trichinenmarke Nr. nach dem Feld Trichinenprobe angezeigt werden. - Das Feld Dieses Feld ist abhängig von gibt an, ob das Feld sofort angezeigt werden soll, oder ob es nur sichtbar wird, wenn das hier gewählte Feld im eigenen Formular den entsprechenden Wert aufweist.
In unserem Beispiel ist das Feld Trichinenmarke Nr. abhängig vom Feld Trichinenprobe. - Das Feld anzeigen, wenn das Eltern-Feld folgenden Wert aufweist.
In unserem Beispiel soll das Feld Trichinenmarke Nr. nur dann angezeigt werden, wenn Trichinenprobe den Wert Ja aufweist.
- Um Ihre Eingaben zu speichern, klicken Sie auf SPEICHERN.
- Das Feld Feldname gibt den Namen des Feldes an, welcher im Formular zur Beschriftung des Feldes angezeigt wird.
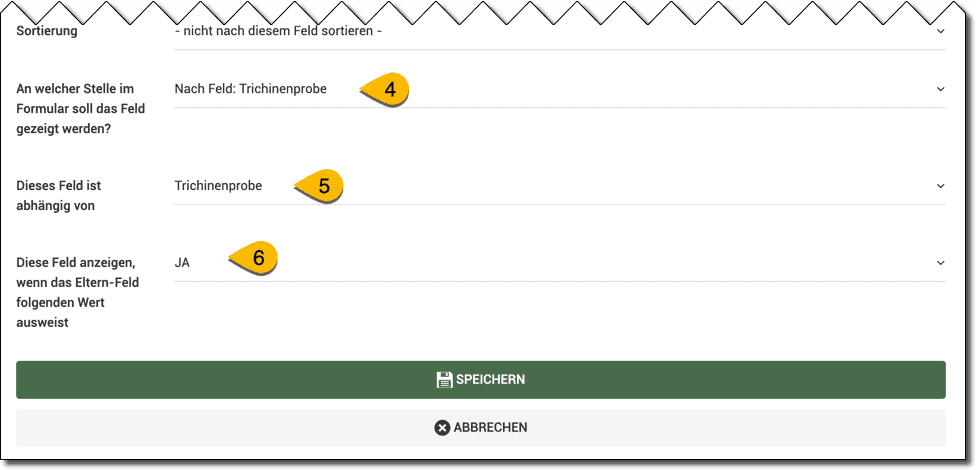
3. Schritt
Klicken Sie auf das -Symbol, um einen neuen Eintrag hinzuzufügen. Alternativ können Sie auch oben auf den Tab DATENERFASSUNG klicken.
Wir legen nun das 3. Feld Verprobungsstelle an.
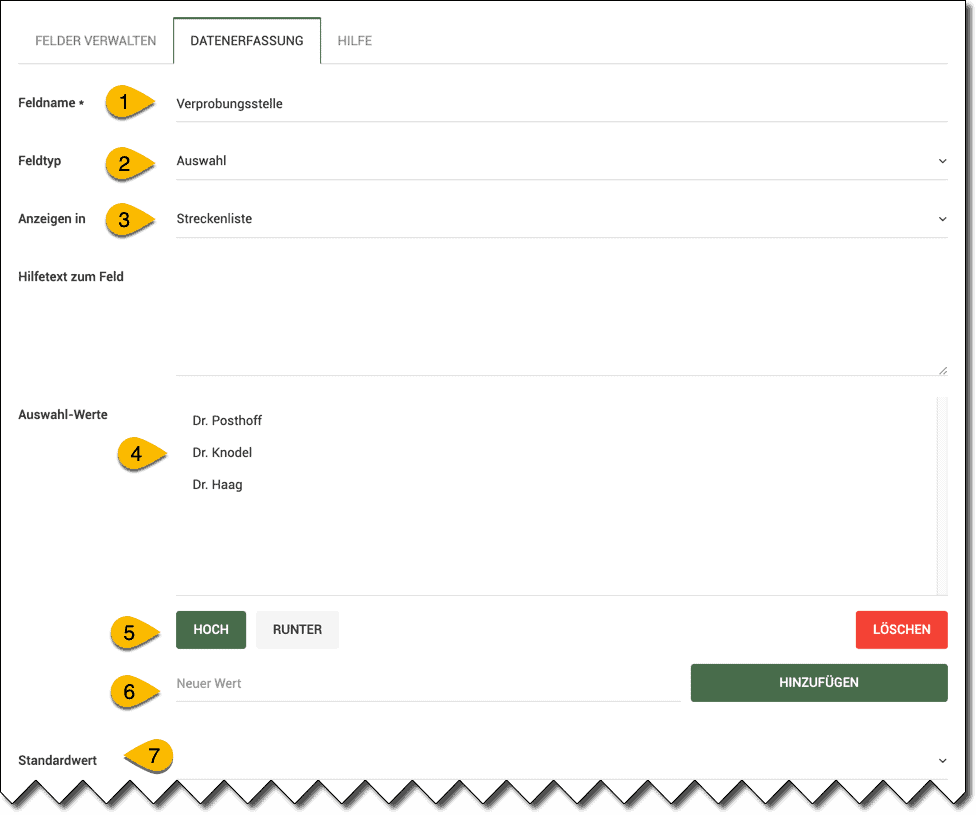
- Das Feld Feldname gibt den Namen des Feldes an, welcher im Formular zur Beschriftung des Feldes angezeigt wird.
In unserem Beispiel ist das der Name Verprobungsstelle. - Wählen Sie einen Feldtyp aus. Je nach Auswahl des Feldtyps werden die nachfolgenden Felder ein- oder ausgeblendet.
- Auswahl: Sie können hier mehrere Auswahlwerte definieren, welche dem Benutzer später zur Auswahl in einer Dropdown-Box zur Verfügung stehen.
Diesen Feldtyp wählen wir in unserem Beispiel.
- Auswahl: Sie können hier mehrere Auswahlwerte definieren, welche dem Benutzer später zur Auswahl in einer Dropdown-Box zur Verfügung stehen.
- Im Feld Anzeigen in wählen Sie aus, in welchem Formular das Feld erscheinen soll.
In unserem Beispiel ist das die Streckenliste. - Im Feld Auswahl-Werte geben wir über das Feld Neuer Wert und den Button HINZUFÜGEN die gewünschten Auswahlwerte ein.
- Mit den Buttons HOCH und RUNTER können wir die Reihenfolge der Werte verändern.
In unserem Beispiel geben wir die Werte Dr. Posthoff, Dr. Knodel und Dr. Haag ein. - Über das Feld Neuer Wert und den Button HINZUFÜGEN können wir weitere Auswahlwerte eingeben.
- Im Feld Standardwert können wir festlegen, welcher Auswahlwerte vorgegeben werden soll.
- Das Feld An welcher Stelle im Formular soll das Feld gezeigt werden? gibt die Reihenfolge des Feldes im Formular an.
In unserem Beispiel soll das Feld Verprobungsstelle nach dem Feld Trichinenmarke Nr. angezeigt werden. - Das Feld Dieses Feld ist abhängig von gibt an, ob das Feld sofort angezeigt werden soll, oder ob es nur sichtbar wird, wenn das hier gewählte Feld im eigenen Formular den entsprechenden Wert aufweist.
In unserem Beispiel ist das Feld Verprobungsstelle abhängig vom Feld Trichinenprobe. - Das Feld anzeigen, wenn das Eltern-Feld folgenden Wert aufweist.
In unserem Beispiel soll das Feld Verprobungsstelle nur dann angezeigt werden, wenn Trichinenprobe den Wert Ja aufweist.
- Um Ihre Eingaben zu speichern, klicken Sie auf SPEICHERN.
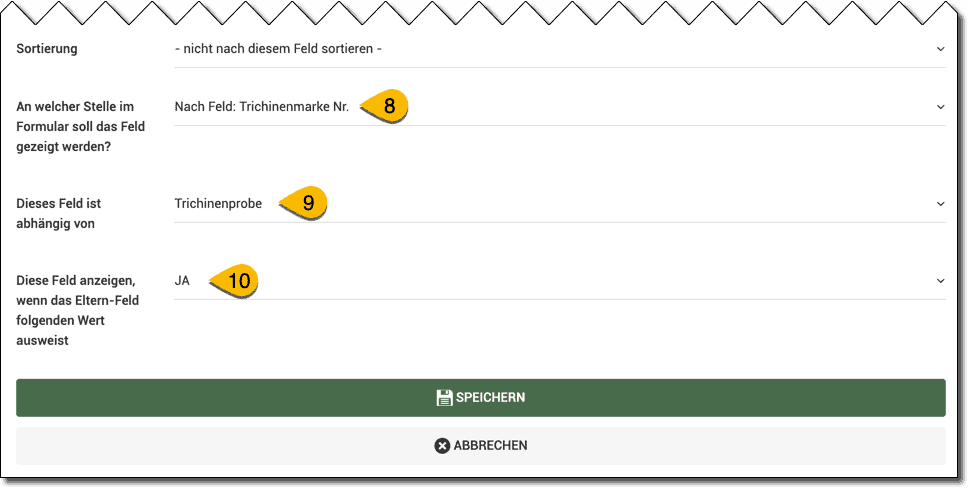
4. Schritt
Klicken Sie auf das -Symbol, um einen neuen Eintrag hinzuzufügen. Alternativ können Sie auch oben auf den Tab DATENERFASSUNG klicken.
Wir legen nun ein Feld Trenner an.
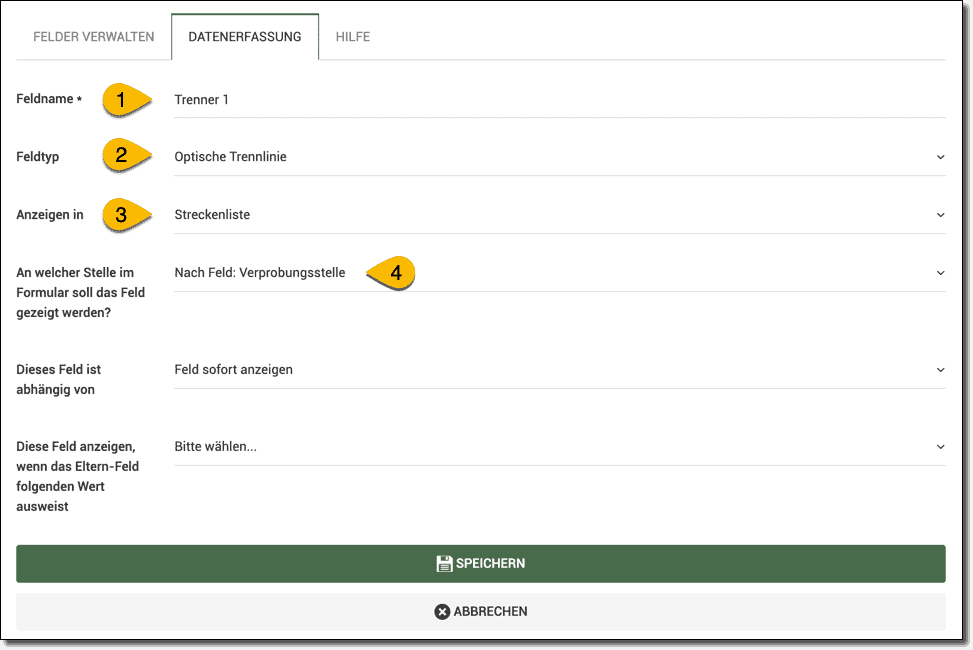
- Das Feld Feldname gibt den Namen des Feldes an, welcher im Formular zur Beschriftung des Feldes angezeigt wird.
In unserem Beispiel ist das der Name Trenner 1. - Wählen Sie einen Feldtyp aus. Je nach Auswahl des Feldtyps werden die nachfolgenden Felder ein- oder ausgeblendet.
Folgende Feldtypen stehen zur Auswahl:- Optische Trennlinie: Diese Feld ist kein Eingabefeld und dient nur zur optischen Unterteilung des Formulars. Es wird eine horizontale Trennlinie generiert, welche die einzelnen Eingabefelder voneinander abtrennt.
Diesen Feldtyp wählen wir in unserem Beispiel.
- Optische Trennlinie: Diese Feld ist kein Eingabefeld und dient nur zur optischen Unterteilung des Formulars. Es wird eine horizontale Trennlinie generiert, welche die einzelnen Eingabefelder voneinander abtrennt.
- Im Feld Anzeigen in wählen Sie aus, in welchem Formular das Feld erscheinen soll.
In unserem Beispiel ist das die Streckenliste. - Das Feld An welcher Stelle im Formular soll das Feld gezeigt werden? gibt die Reihenfolge des Feldes im Formular an.
- Um Ihre Eingaben zu speichern, klicken Sie auf SPEICHERN.
Die Tabelle Benutzerdef. Felder hat nun folgendes Aussehen:
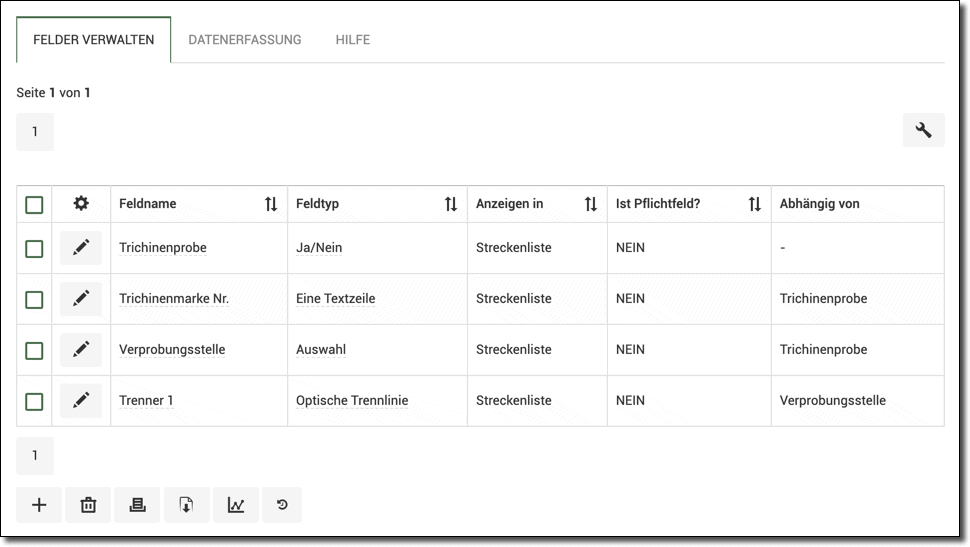
In der Streckenliste finden Sie die soeben angelegten benutzerdefinierten Felder nach den Standardfeldern:
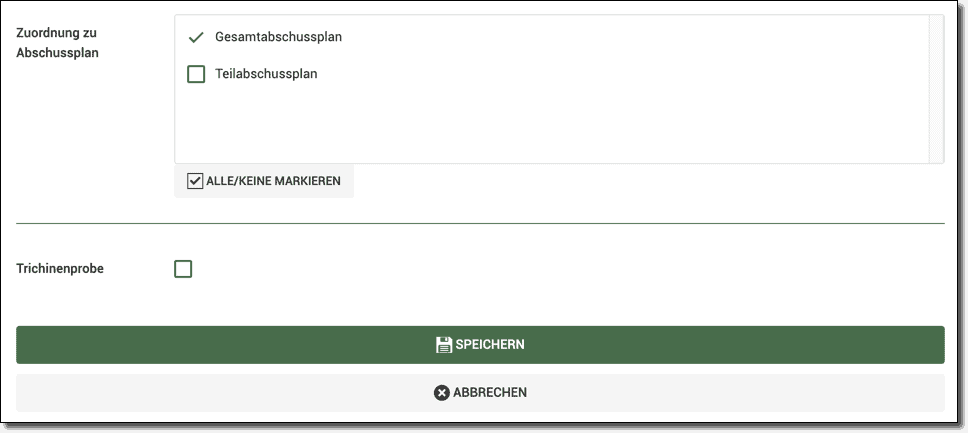
Sobald wir den Haken im Feld Trichinenprobe setzen und damit den Wert JA eingeben, öffnen sich die weiteren Felder Trichinenmarke Nr. und Verprobungstelle:
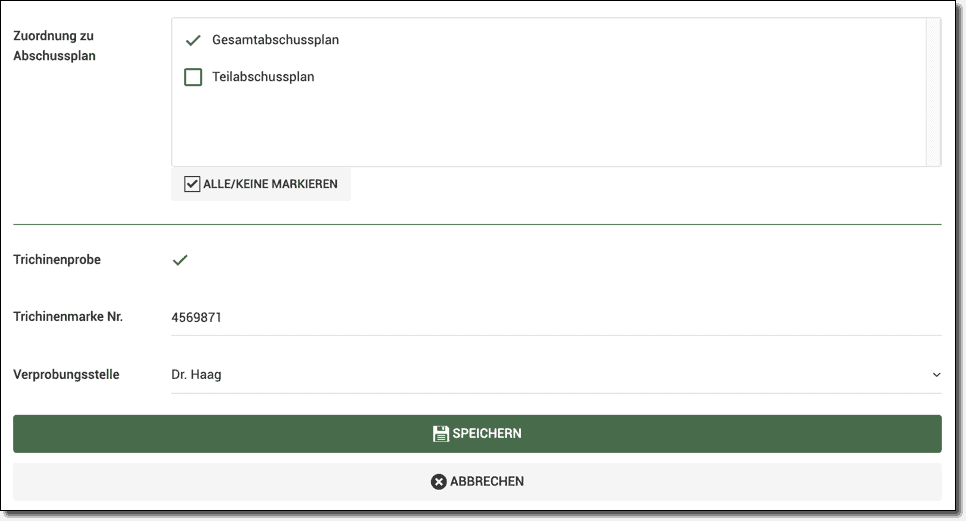
Falls Sie weitere Fragen haben, schreiben Sie eine E-Mail an: support@revierwelt.de
