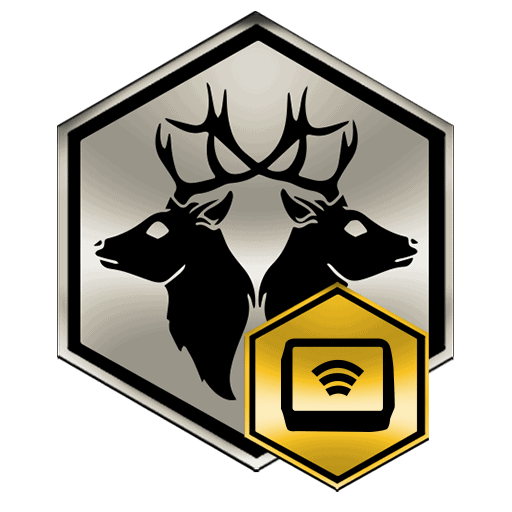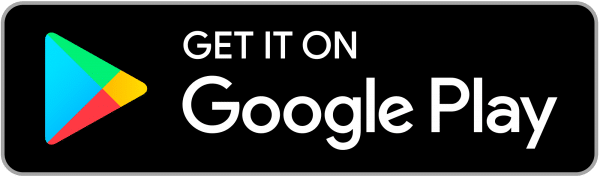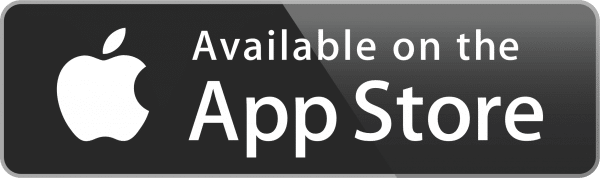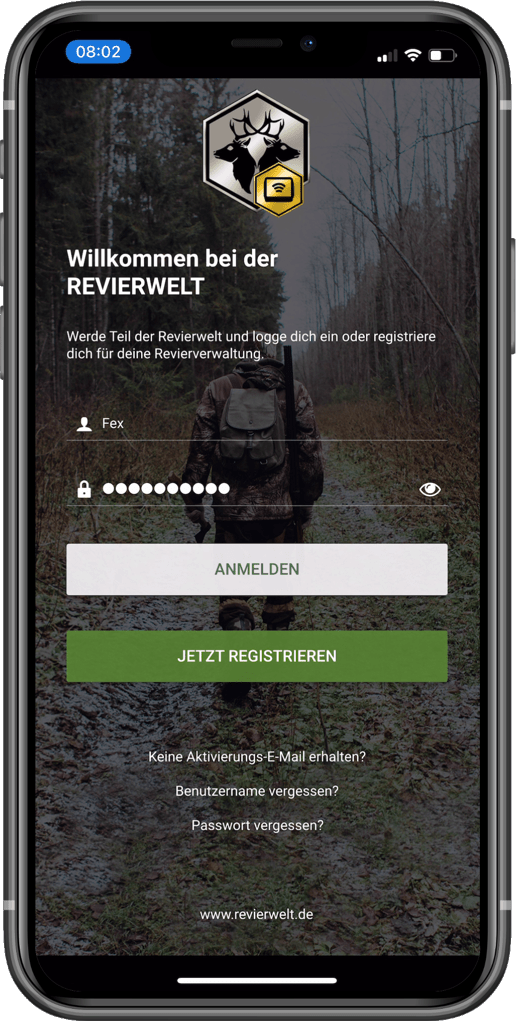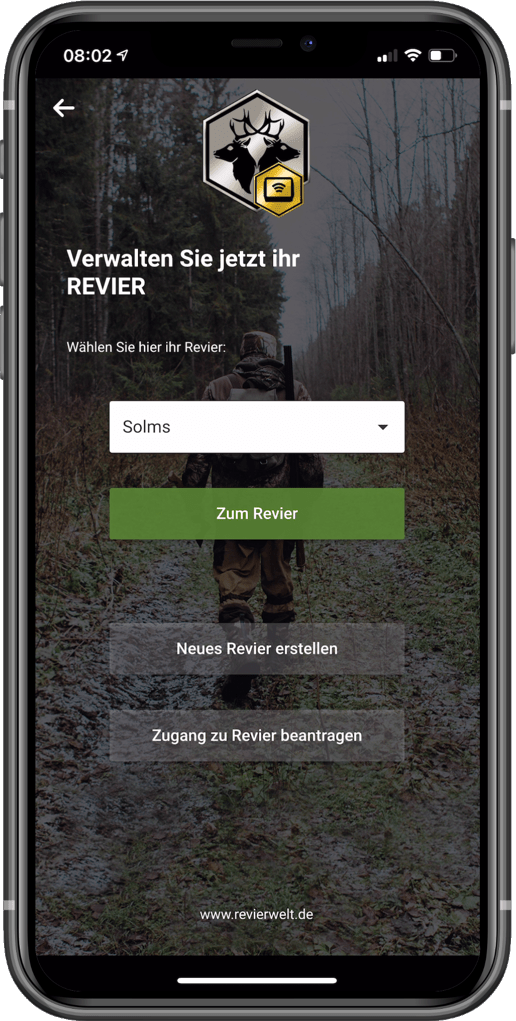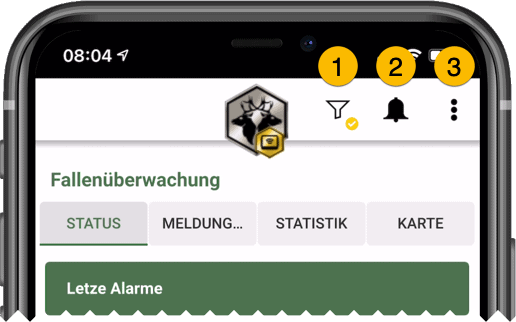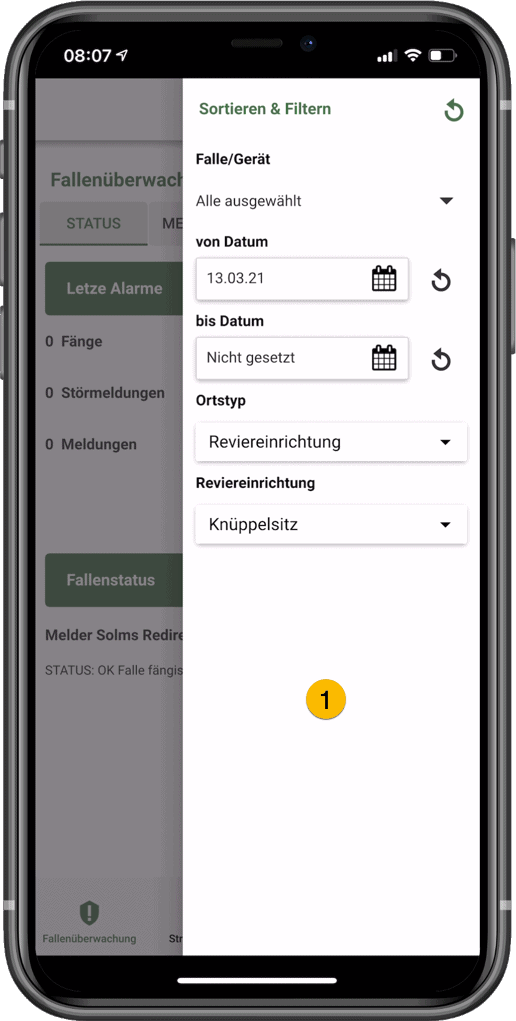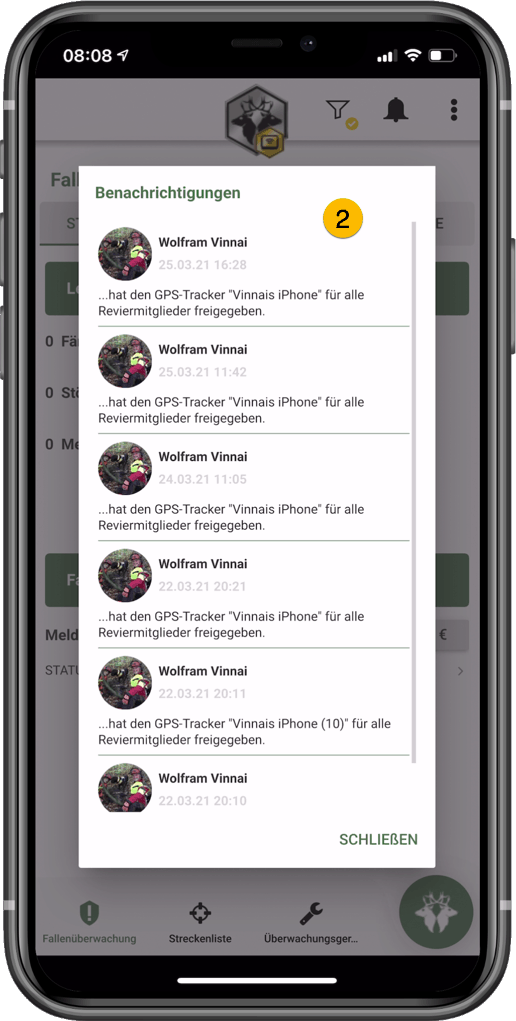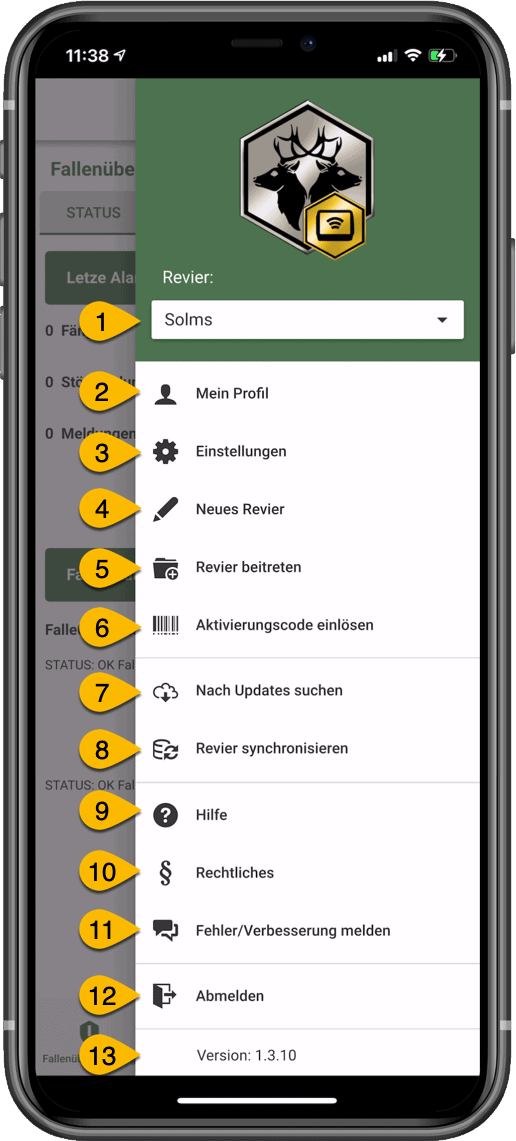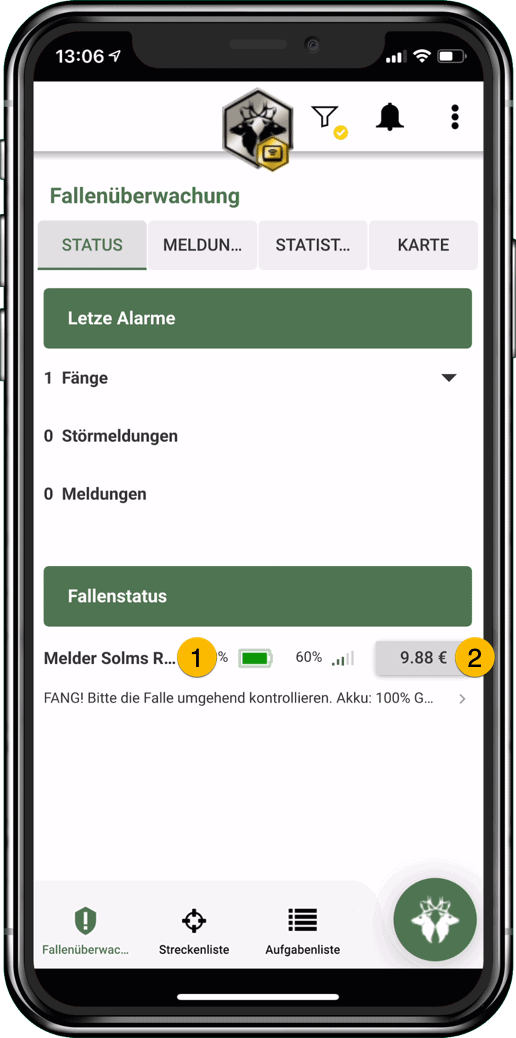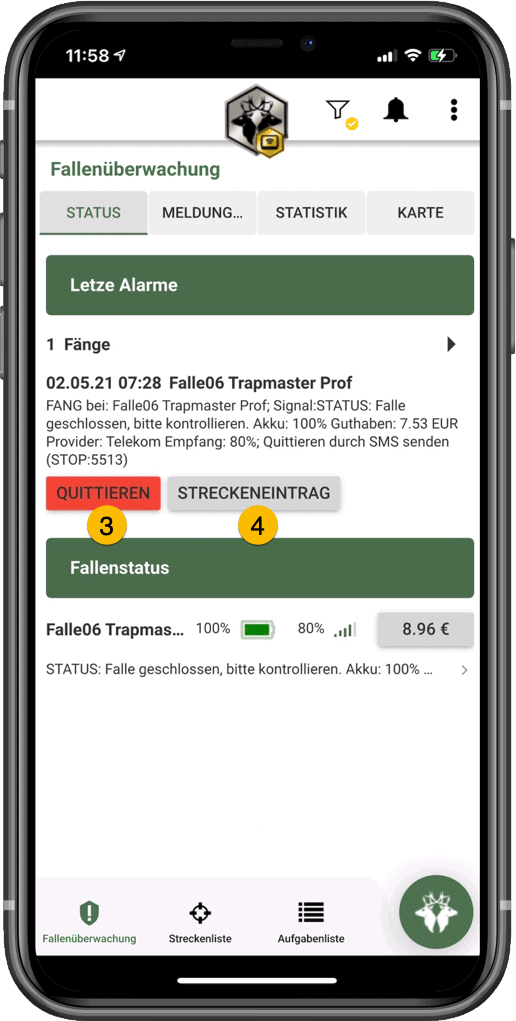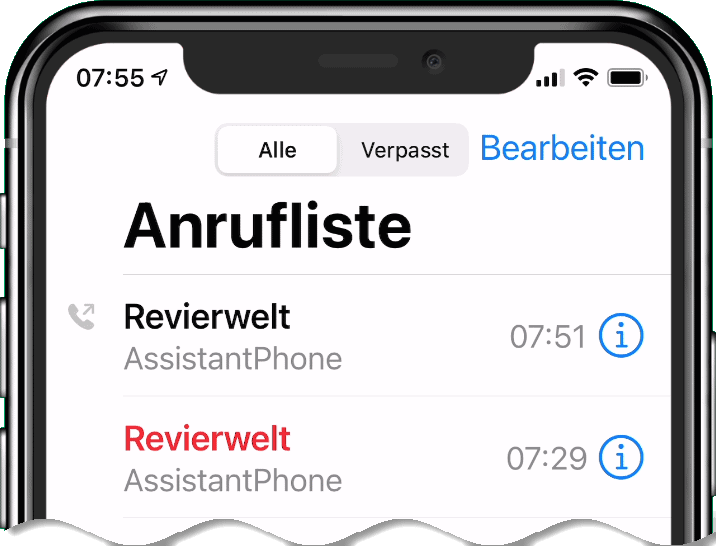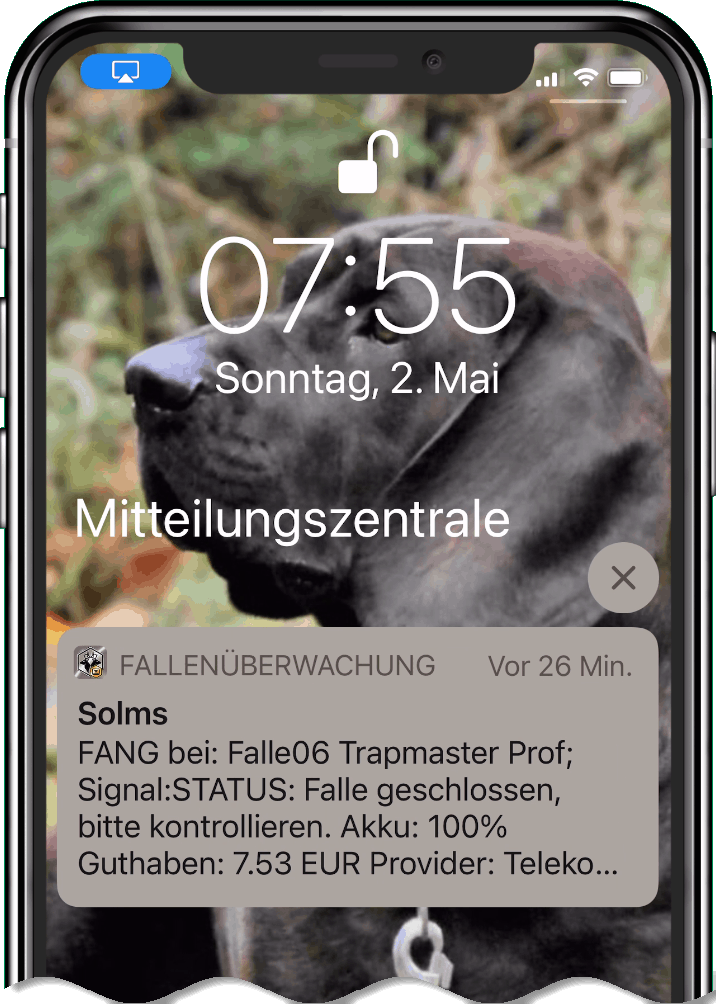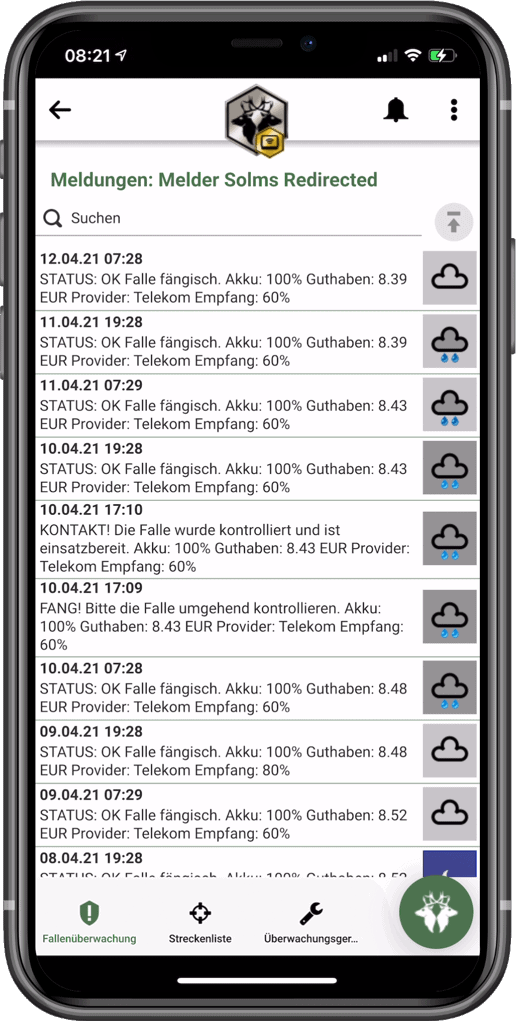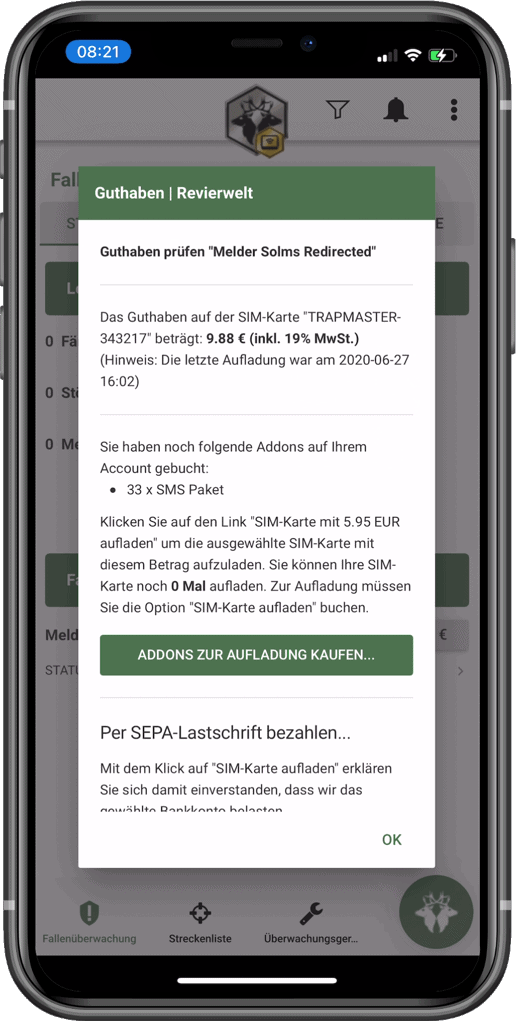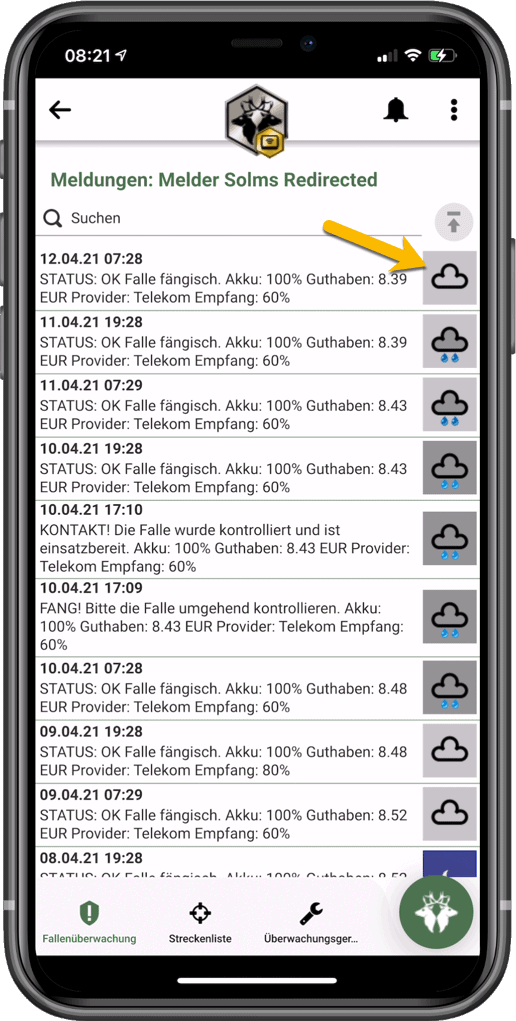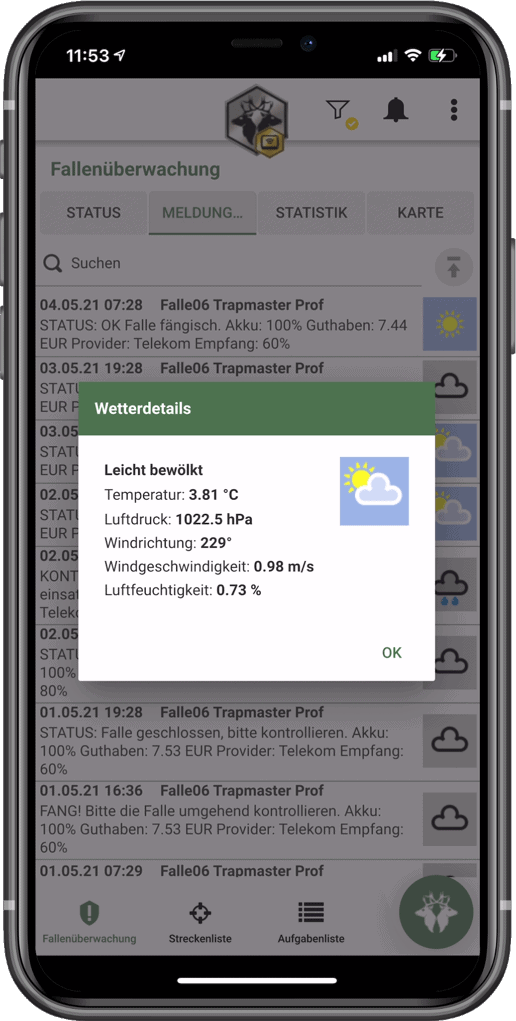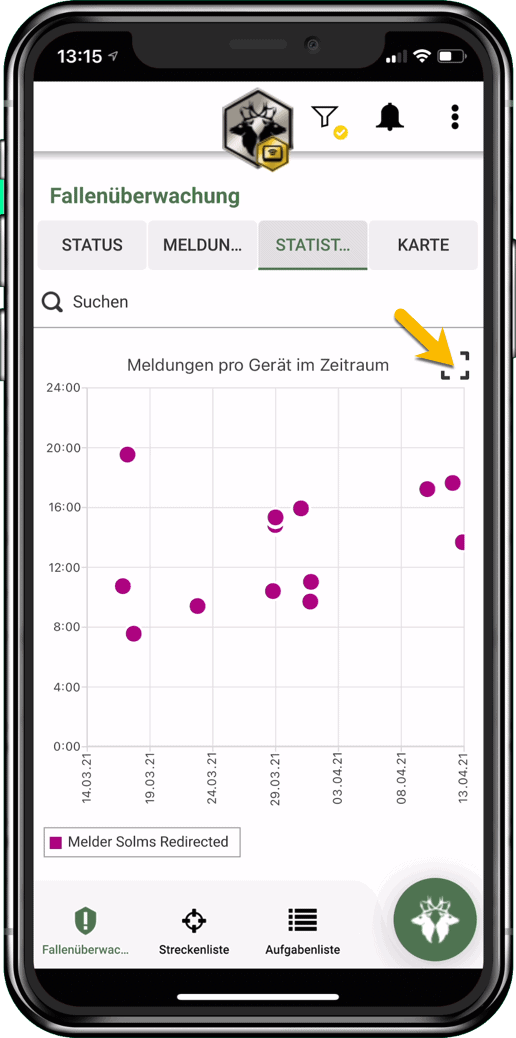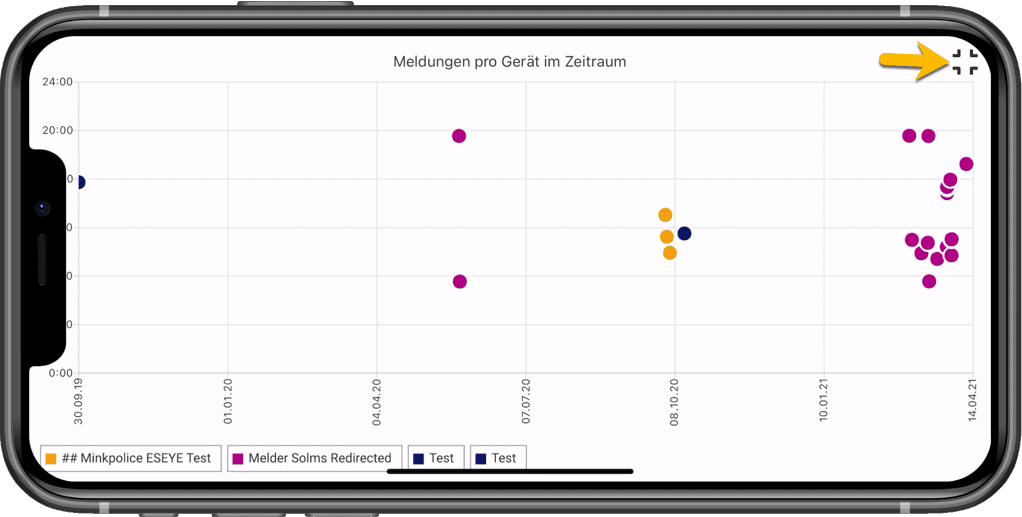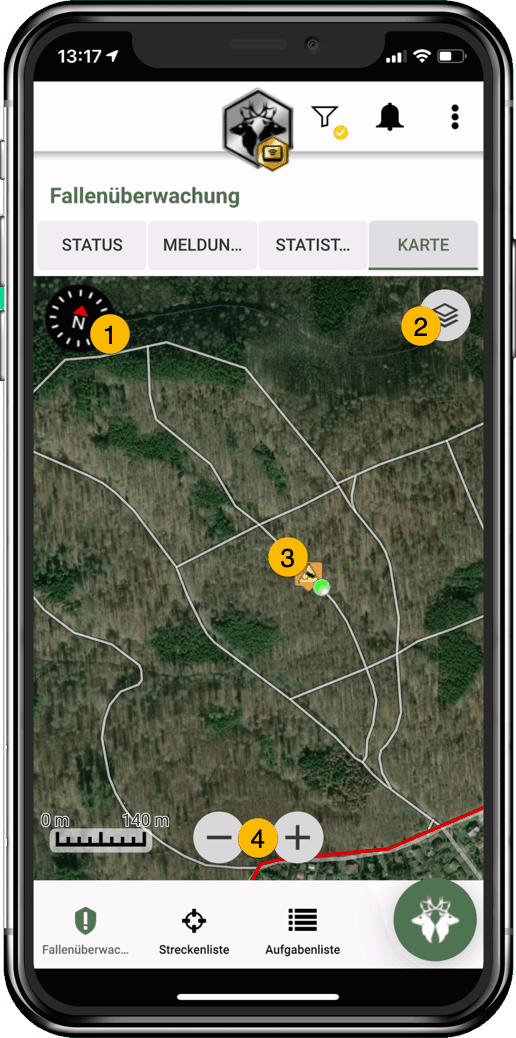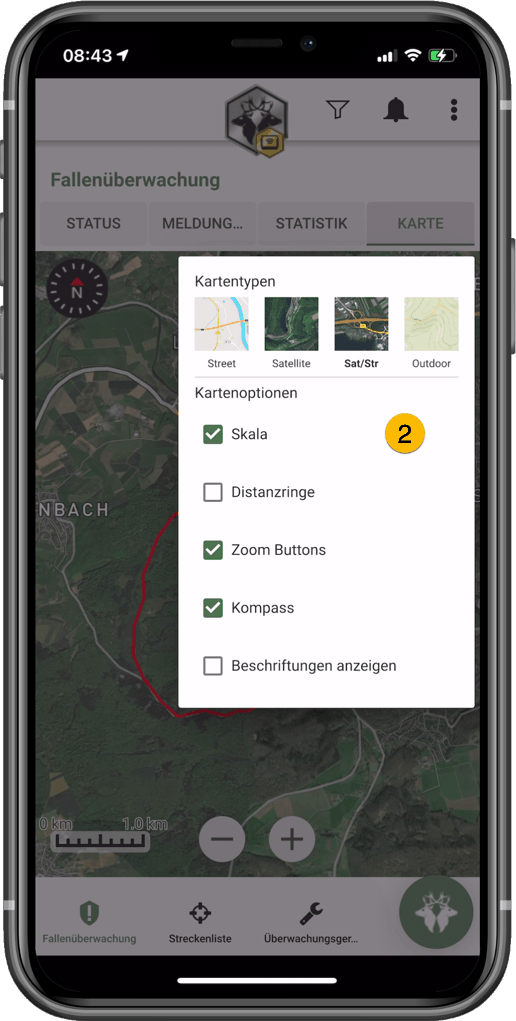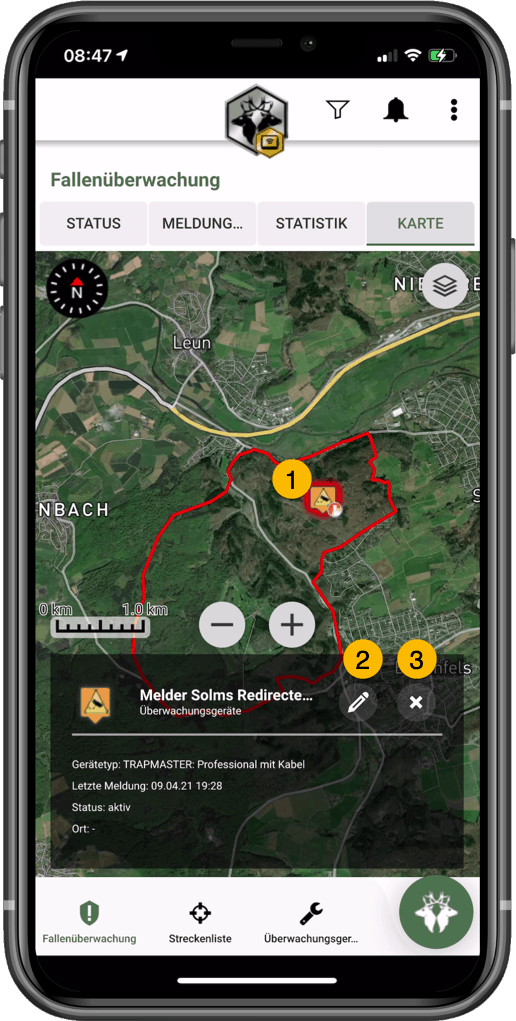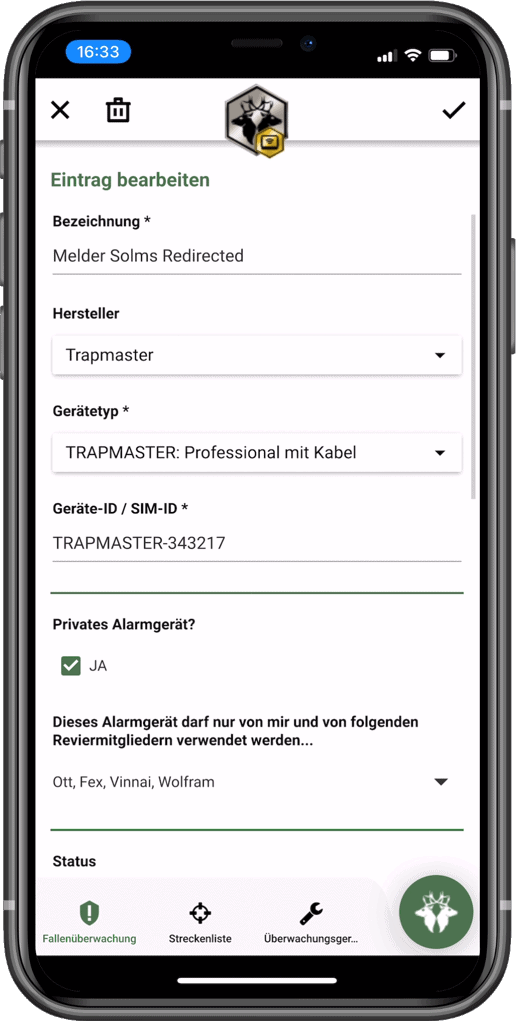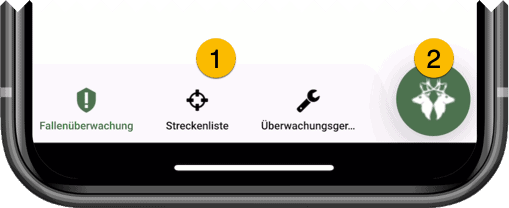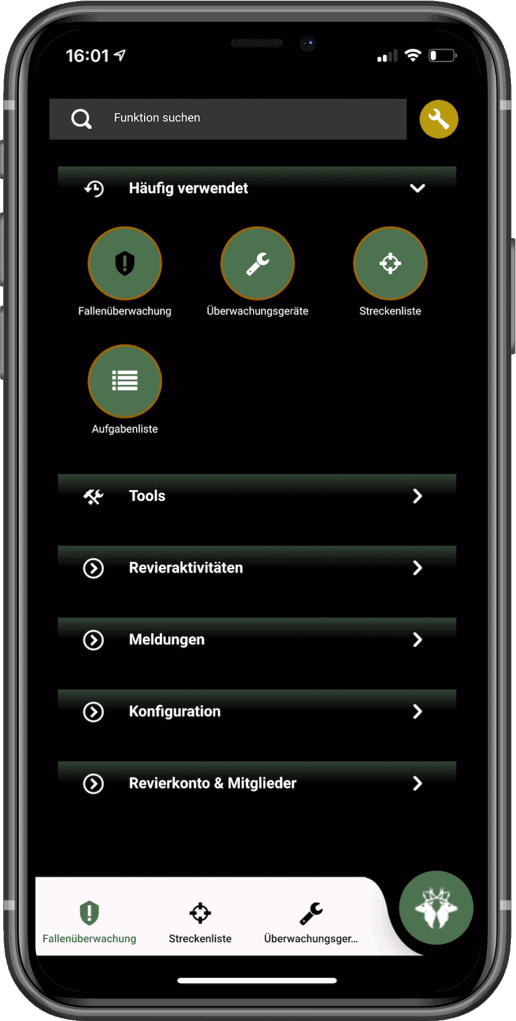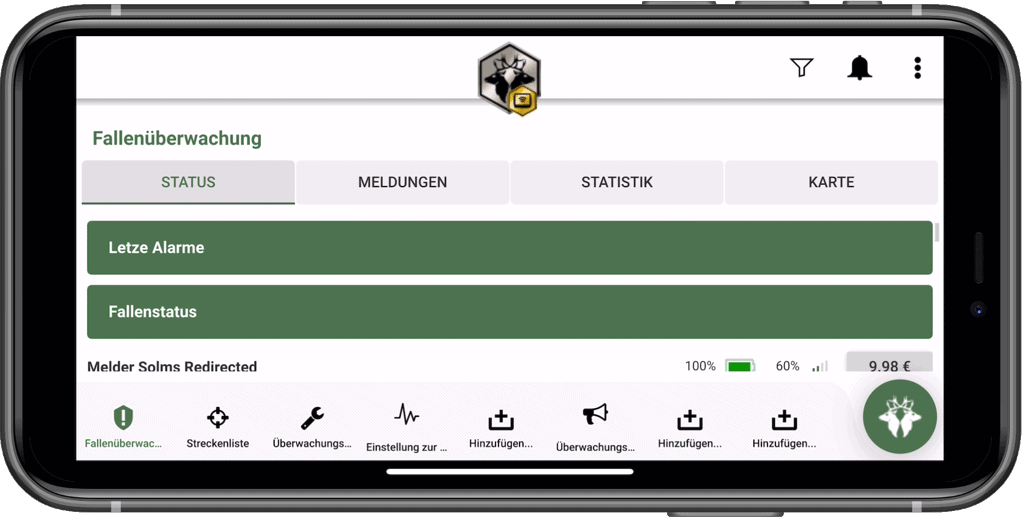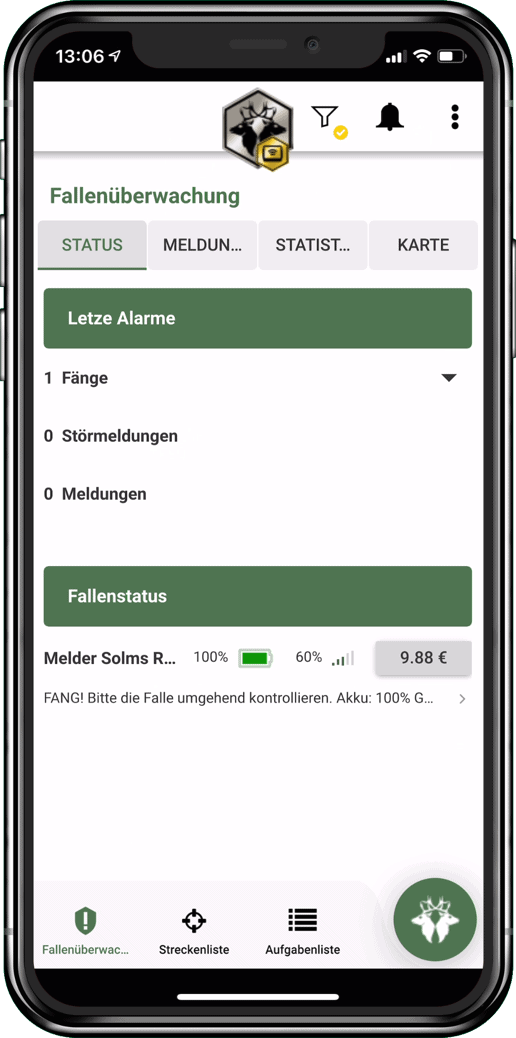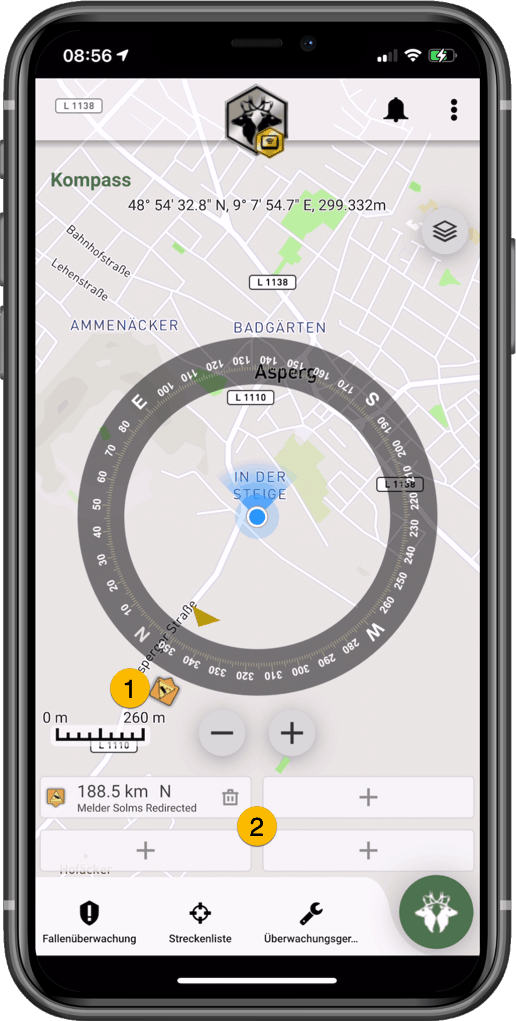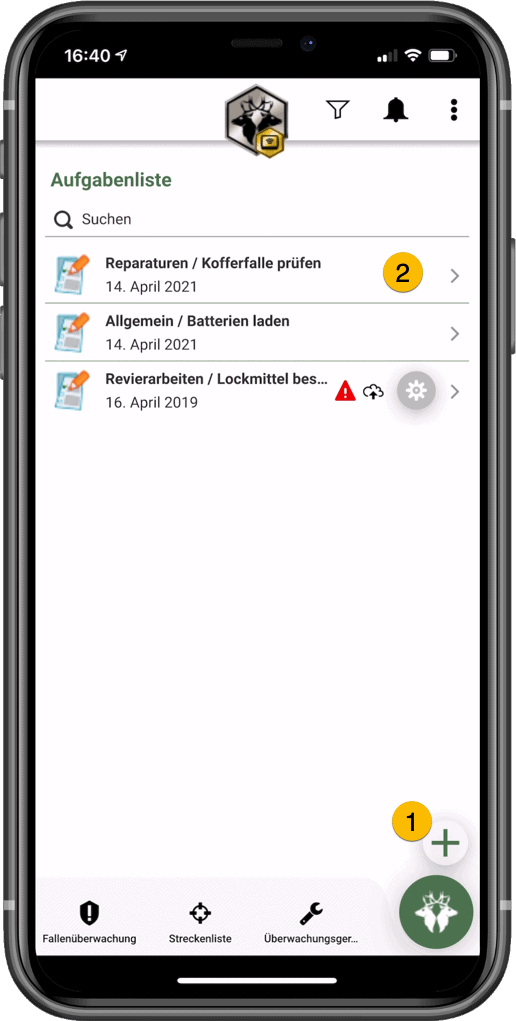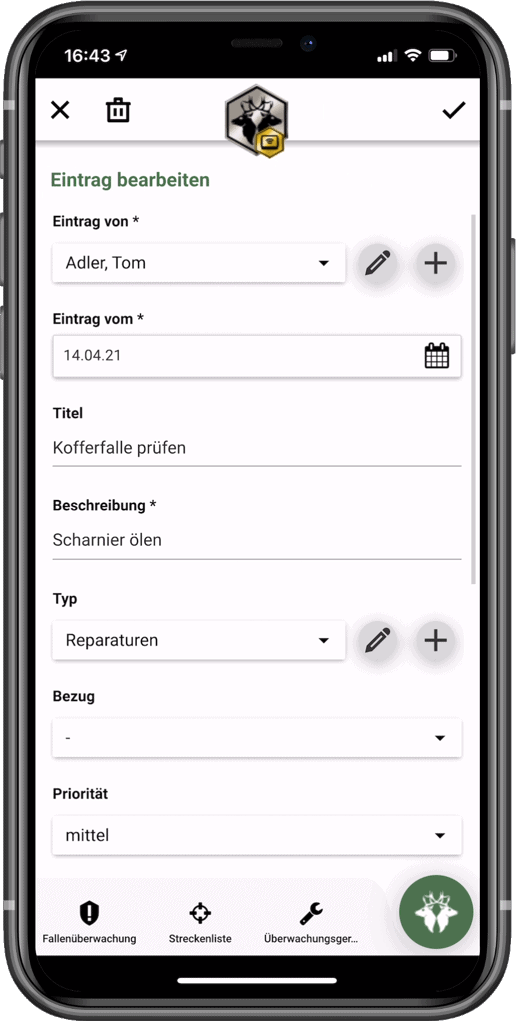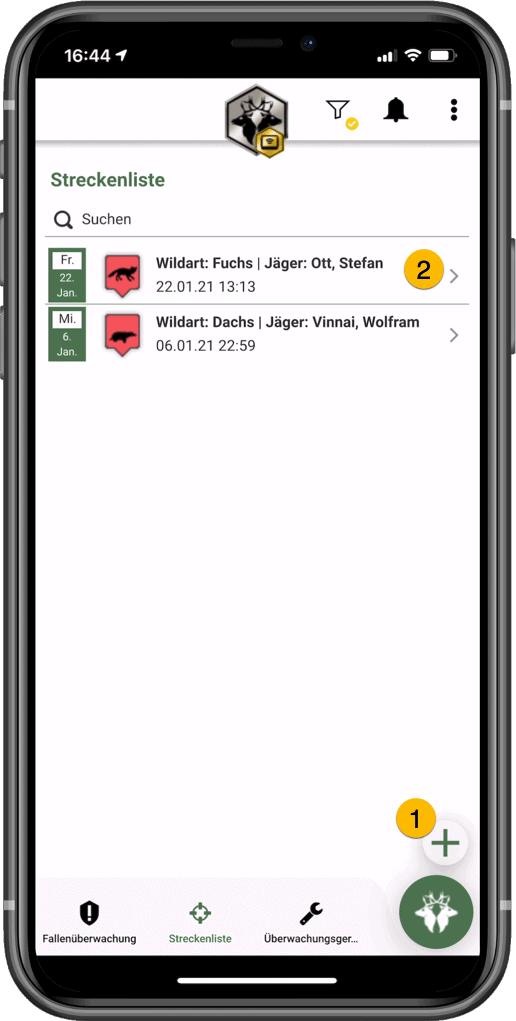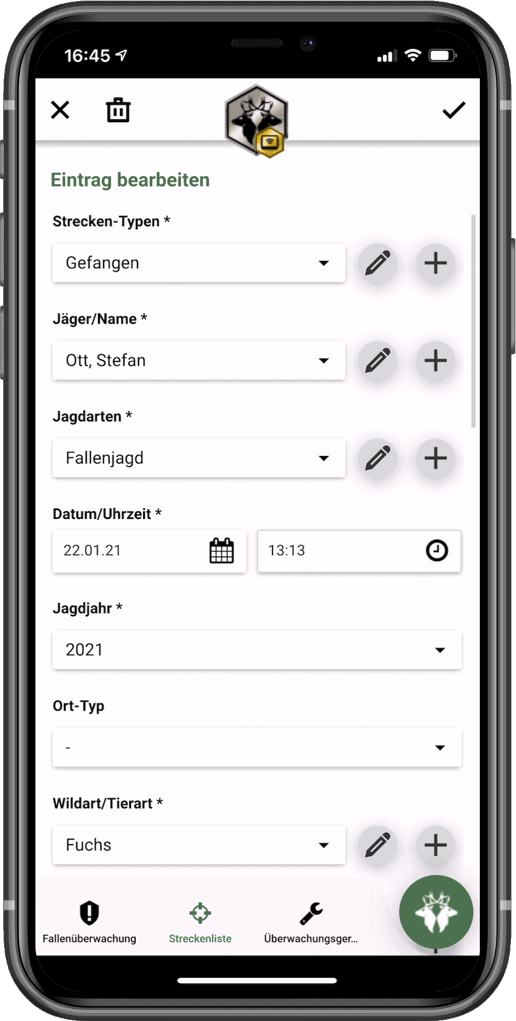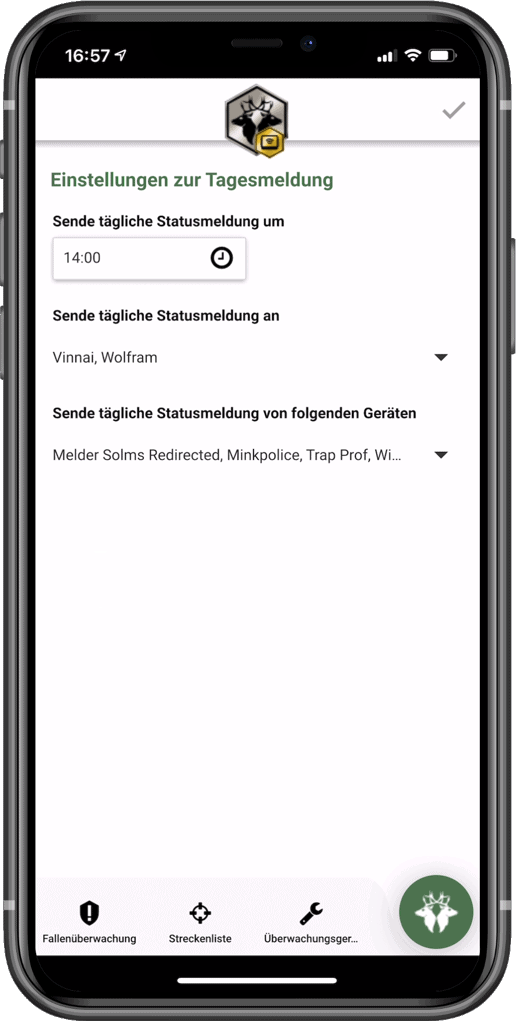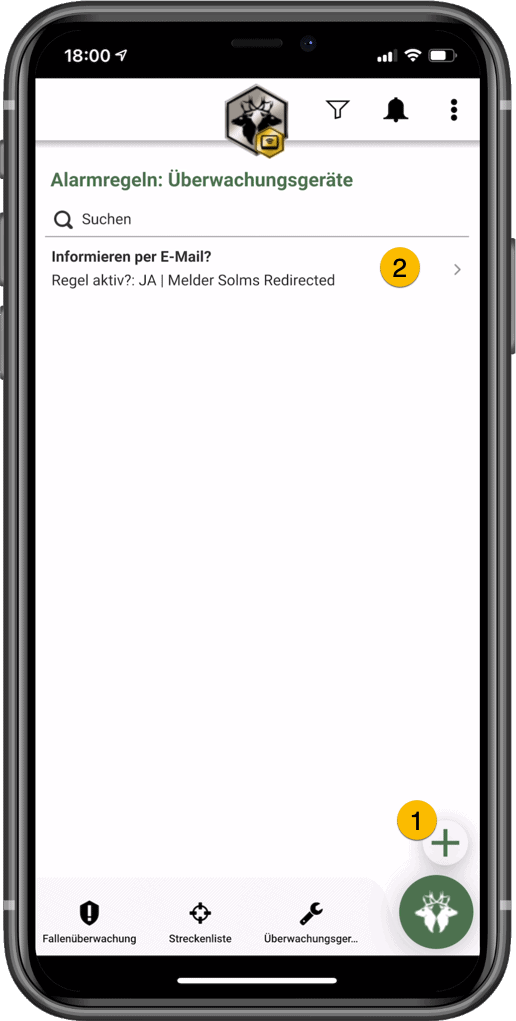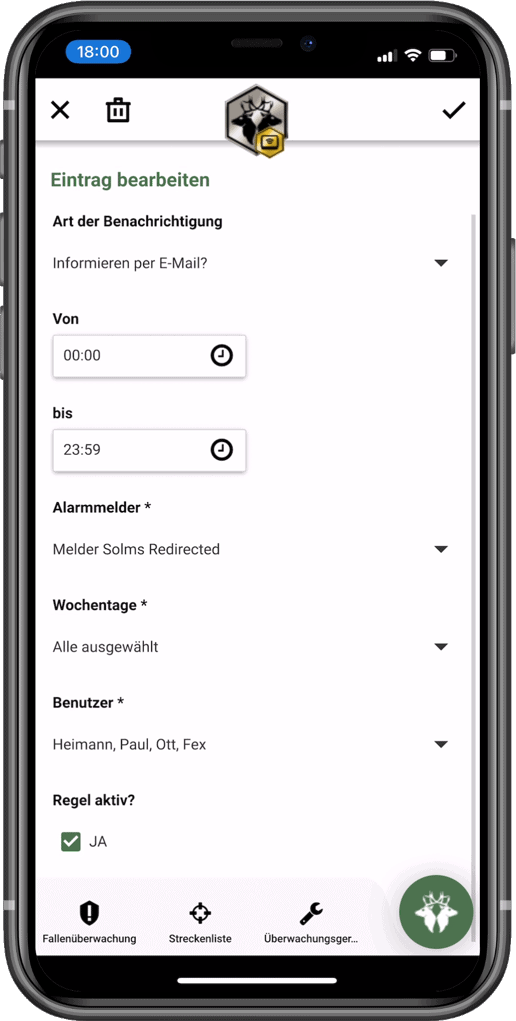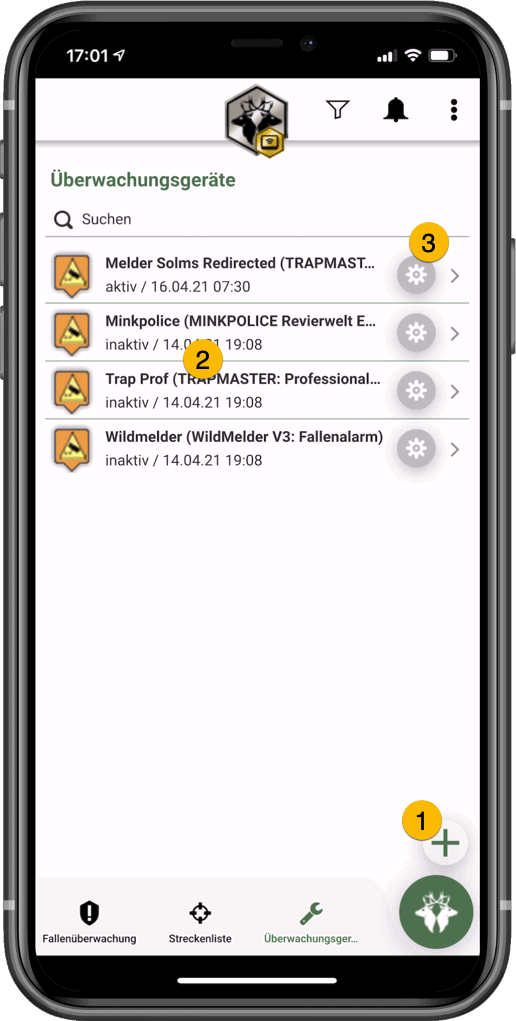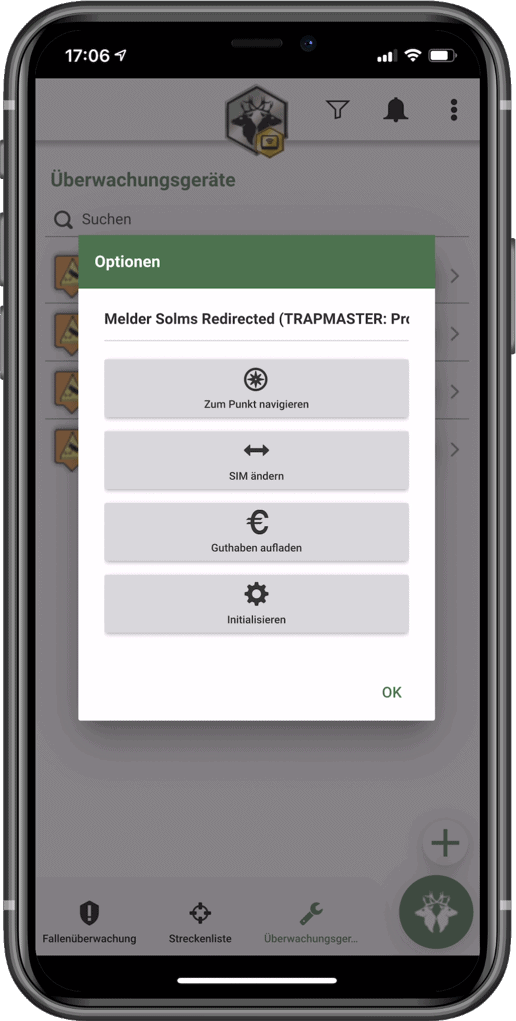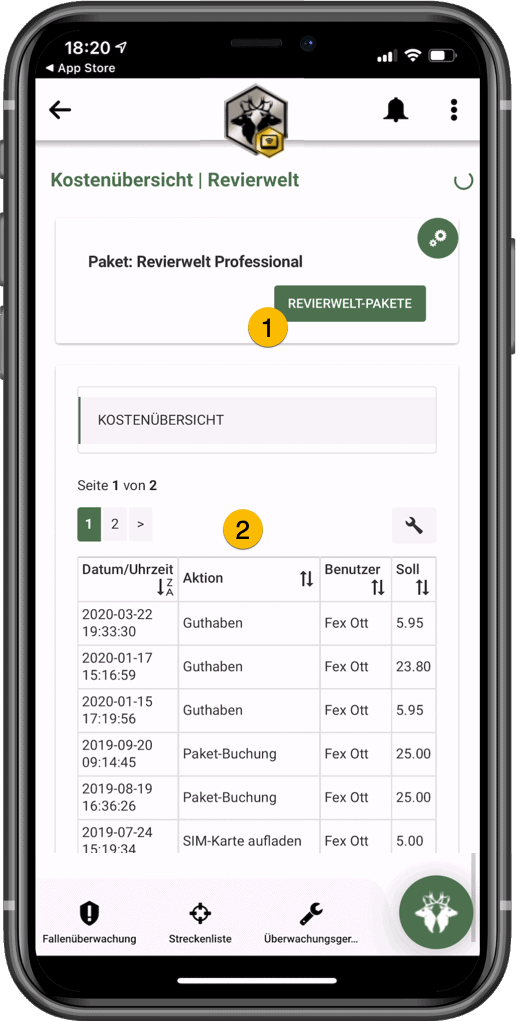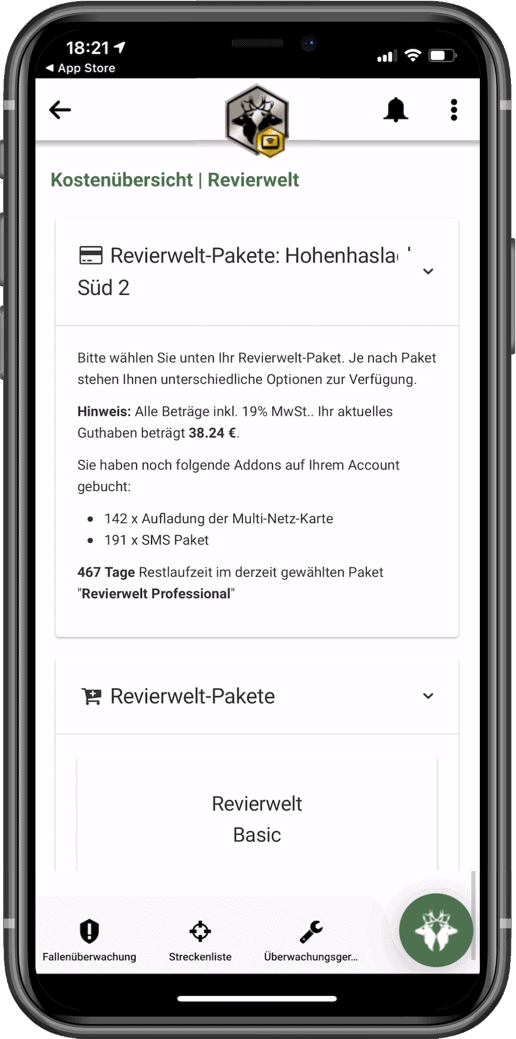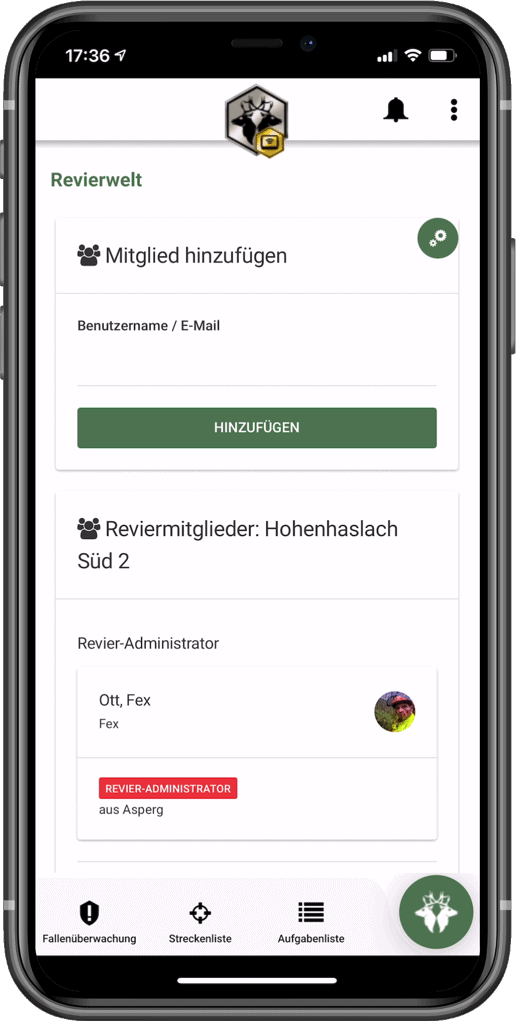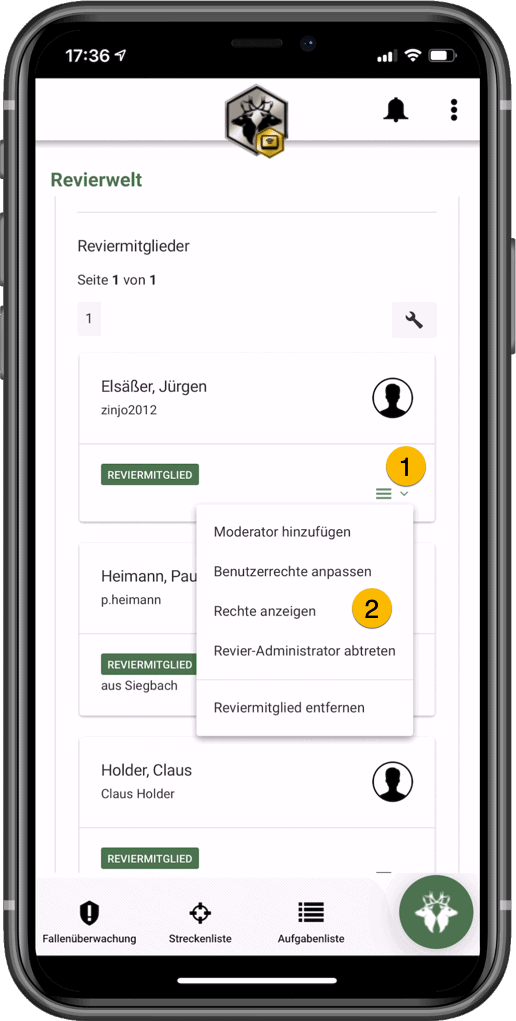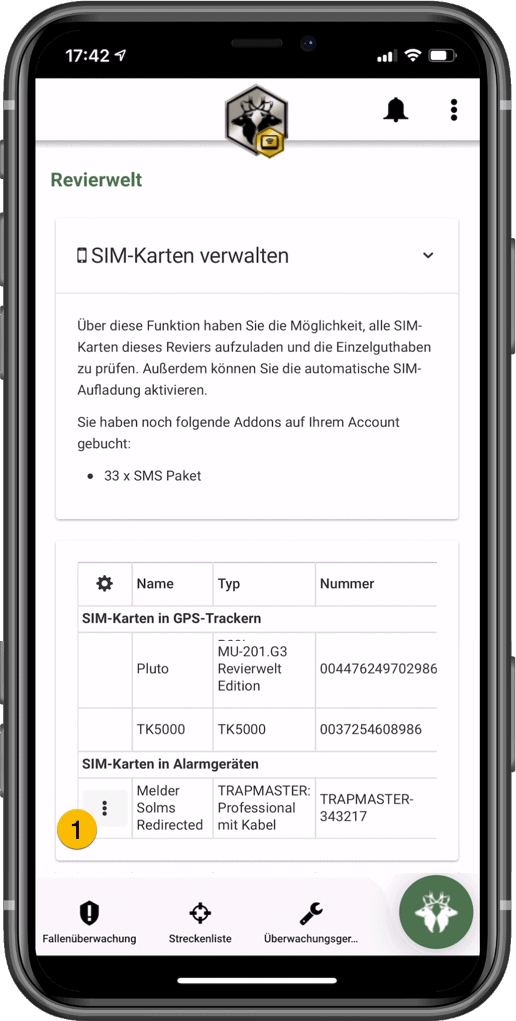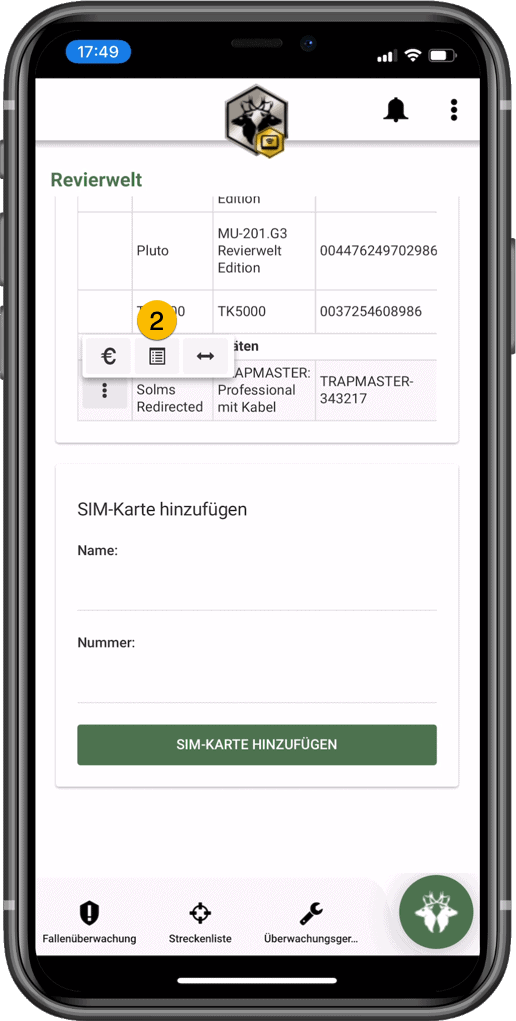RW Fallenüberwachung App
Mit der Revierwelt Fallenüberwachung App können Sie Ihre Fallen, Kirrmelder und Alarmgeräte komfortabel verwalten.
Die App finden Sie hier:
Für Android
Für iPhone
Voraussetzung zur Nutzung der Fallenüberwachung App ist, dass Sie sich bei Revierwelt registriert sind, ein Revier eingerichtet haben oder Mitglied in einem Revier sind und Revierwelt – kompatible Alarmgeräte verwenden.
Hinweis: Wenn Sie sich einmal bei Revierwelt registriert haben, können Sie mit Ihrem Account alle Revierwelt-Apps nutzen.
Öffnen Sie die Revierwelt Fallenüberwachung App.
- Geben Sie Ihren Benutzernamen und Ihr Passwort ein. und klicken auf den Button ANMELDEN.
- Wenn Sie sich noch nicht registriert haben, können Sie dies mit Klick auf den Button JETZT REGISTRIEREN tun.
- Wählen Sie nun aus Ihren angezeigten Revieren das gewünschte Revier und klicken Sie auf den Button REVIER WÄHLEN.
- Haben Sie noch kein Revier angelegt, können Sie ein neues Revier mit NEUES REVIER ERSTELLEN anlegen.
- Sie können aber auch durch ZUGANG ZU REVIER BEANTRAGEN darum bitten, in ein bestehendes Revier aufgenommen zu werden.
Sie gelangen nun auf die Startseite der Fallenüberwachung App. In der Kopfleiste haben Sie folgende Möglichkeiten:
1. Mit dem Filter-Symbol können Sie filtern, was dargestellt werden soll.
2. Mit dem Glocken-Symbol blenden Sie Ihre eingegangenen Benachrichtigungen ein.
3. Durch Tippen auf das Punkte-Symbol öffnen Sie das Verwaltungsmenü.
- Revier: Hier können Sie, wenn Sie in mehreren Revieren Mitglied sind, das anzuzeigende Revier wählen. Wechseln Sie wenn möglich nur in ein neues Revier wenn Sie sich im WLAN befinden.
- Mein Profil: Hier können Sie Ihr Benutzerprofil bearbeiten. Achten Sie unbedingt darauf, dass Ihre hinterlegte E-Mail-Adresse und Ihre Handynummer stimmen.
- Einstellungen: Hier können Sie festlegen, über welche Ereignisse Sie Push-Benachrichtigungen haben möchten.
- Neues Revier: Hier können Sie ein neues Revier anlegen.
- Revier beitreten: Hier können Sie einem bestehenden Revier beitreten.
- Aktivierungscode einlösen: Hier können Sie neue Revierwelt-Geräte registrieren.
- Nach Updates suchen: Funktions-Updates werden automatisch angeboten, hier können Sie manuell nach Funktions-Updates suchen.
- Revier synchronisieren: Hier können Sie die Daten der App aktualisieren.
- Hilfe: Die Online Hilfe zur Revierwelt Wildkamera App.
- Rechtliches: Lesen Sie hier unsere AGB, Datenschutzrichtlinien, Widerrufserklärung und die Nutzungsbedingungen.
- Fehler /Verbesserungen melden: Hier können Sie Fehler und Verbesserungen direkt an die Entwickler der Revierwelt senden.
- Abmelden /Anmelden: An- und Abmelden am Revierwelt-System
- Versions-Information
A. STATUS
Unter dem Reiter STATUS finden Sie die von den Fallenmelder gesendeten Alarme sowie den Status Ihrer Fallenmelder wie Akkuladung, Empfangsqualität und Guthaben.
- Durch Tippen auf den Melder öffnet sich die Detailseite mit den bisherigen Meldungen.
- Durch Tippen auf das Guthaben Melder öffnet sich die Detailseite mit dem Guthaben. Sie haben hier die Möglichkeit, die SIM-Karte aufzuladen.
- Im Falle einer Fangmeldung können Sie diese Meldung durch Tippen auf QUITTIEREN quittieren.
- Im Falle einer Fangmeldung können Sie diesen Fang durch Tippen auf STRECKENEINTRAG in die Streckenliste übernehmen.
B. MELDUNGEN
Unter dem Reiter MELDUNGEN finden Sie die bisherigen Meldungen.
Durch Tippen auf das Wettersymbol rechts öffnet sich die Detailseite mit den Wetterdaten zur Zeiten der Meldung.
C. Statistik
Unter dem Reiter STATISTIK finden Sie die Meldungen pro Gerät im gewählten Zeitraum.
Mit Tippen auf das Quadrat-Symbol können Sie zwischen hoch- und querformatiger Darstellung wählen.
D. KARTE
Unter dem Reiter KARTE sehen Sie die in Ihrem Revier installierten Fallenmelder.
- Mit Tippen auf das Kompass-Symbol können Sie die Karte fixieren oder lösen.
- Wählen Sie hier die Kartendarstellung und weitere Optionen, die dargestellt werden sollen.
- Der Standort Ihrer Kameras auf der Karte wird mit frei wählbaren Symbolen angezeigt. Grün bedeutet Meldung innerhalb der letzten 12 Stunden, Gelb bedeutet Meldung innerhalb der letzten 24 Stunden, Rot bedeutet keine Meldung seit mehr als 24 Stunden.
- Mit den Tasten Plus und Minus vergrößern oder verkleinern Sie die Darstellung.
- Durch Tippen auf das Fallenmelder-Symbol öffnet sich die Detailseite mit den Daten des Melders.
- Durch Tippen auf das Bleistift-Symbol können Sie den Fallenmelder bearbeiten.
- Durch Tippen auf das X-Symbol schließen Sie die Detailseite.
Funktionen in der Fussleiste
- Die Funktionen in der Fussleiste lassen sich individuell anpassen. Sie können hier alle Funktionen der Fallenüberwachung-App in beliebiger Reihenfolge in der Fussliste platzieren.
Hinweis: Hier sehen Sie die vorgegebenen Standardfunktionen. - Tippen Sie auf das Hirsch-Symbol, um in die Konfigurationsmenü zu wechseln.
- Um Funktionen in der Fussleiste zu verschieben, halten Sie den Finger auf die entsprechende Funktion und ziehen Sie sie an die gewünschte Position.
- Um Funktionen aus der Fussleiste zu entfernen, halten Sie den Finger für mehrere Sekunden auf die entsprechende Funktion.
- Sie können die hinzugefügten Funktionen sehen, wenn Sie das Mobiltelefon drehen:
Funktion Fallenüberwachung
Durch Tippen auf das Symbol Fallenüberwachung gelangen Sie zur Startseite.
Funktion Kompass
- Die Richtung der gewählten Fallenmelder wird durch das Symbol angezeigt.
- Hier können Sie den Standort bestimmter Fallenmelder speichern und zu diesen Standorten navigieren.
Funktion Aufgabenliste
- Durch Tippen auf das Plus-Symbol legen Sie neue Aufgaben an.
- Durch Tippen auf eine Aufgabe können Sie diese bearbeiten.
- Durch Tippen auf das Bleistift-Symbol können Sie den Inhalt (Eintrag von* / Typ) bearbeiten.
- Durch Tippen auf das Plus-Symbol können Sie einen neuen Inhalt (Eintrag von* / Typ) anlegen.
- Durch Tippen auf das Kalender-Symbol können Sie das gewünschte Datum eintragen.
- Durch Tippen auf das Plus-Symbol können Sie einen neuen Inhalt (Eintrag von* / Typ) anlegen.
Funktion Streckenliste
- Durch Tippen auf das Plus-Symbol legen Sie einen neuen Eintrag an.
- Durch Tippen auf einen Eintrag können Sie diesen bearbeiten.
- Durch Tippen auf das Bleistift-Symbol können Sie den Inhalt (Strecken-Typ* / Jäger Name / Jagdart / Wildart / Wildklasse / Wildkrankheit / Falle Gerät) bearbeiten.
- Durch Tippen auf das Plus-Symbol können Sie einen neuen Inhalt (Strecken-Typ* / Jäger Name / Jagdart / Wildart / Wildklasse / Wildkrankheit / Falle Gerät) anlegen.
Funktion Einstellung zur Tagesmeldung
Mit dieser Funktion legen Sie fest, zu welcher Uhrzeit Tagesmeldungen zu ausgewählten Meldern an ausgewählte Empfänger gesendet werden sollen.
Funktion Überwachungs-Alarmregeln verwalten
- Durch Tippen auf das Plus-Symbol legen Sie eine neue Alarmregel an.
- Durch Tippen auf einen Eintrag können Sie diese Alarmregel bearbeiten.
Funktion Überwachungsgeräte
- Durch Tippen auf das Plus-Symbol legen Sie ein neues Überwachungsgerät an.
- Durch Tippen auf einen Eintrag können Sie diesen bearbeiten.
- Durch Tippen auf das Zahnrad-Symbol erhalten Sie Zugriff auf weitere Optionen.
Funktion Kostenübersicht
- Sie sehen hier, welches Revierwelt-Paket Sie aktuell gebucht haben und können dies durch Klick auf den Button REVIERWELT-PAKETE einsehen oder ändern
- Hier sind Ihre sämtlichen Transaktionen aufgelistet.
Mit der Funktion Revierwelt-Paket oder Add-On buchen können Sie das für Sie passende Paket oder ein Add-On, z.B. zur Aufladung einer Sim-Karte, buchen.
Funktion Reviermitglieder
Mit der Funktion Reviermitglieder erhalten Sie eine Übersicht über alle in Ihrem Revier registrierten Mitglieder. Außerdem können Sie hier Mitglieder hinzufügen oder entfernen und den Status eines Mitgliedes ändern.
Mit MITGLIED HINZUFÜGEN können Sie einen bei Revierwelt registrierten Benutzer als Mitglied zu Ihrem Revier hinzufügen. Dazu müssen Sie entweder seinen Benutzernamen oder die Email-Adresse, mit dem der Benutzer bei Revierwelt registriert ist, eingeben.
Bei Revierwelt gibt es drei Stufen von Reviermitgliedern:
- Revier-Administrator: Wenn Sie ein neues Revier anlegen, sind Sie automatisch der Revier-Administrator mit Vollzugriff auf alle Funktionen des Reviers.
- Revier-Moderator: Ein Moderator hat dieselben Rechte wie der Revier-Administrator – bis auf »Revier löschen« und »Revier zurücksetzen«. Als Revier-Administrator können Sie anderen Reviermitglieder einen Revier-Moderator-Status zuweisen.
- Reviermitglied: Sie sind Mitglied in diesem Revier mit Rechten, die Ihnen der Revier-Administrator oder ein Revier-Moderator zuweist.
Mit Klick auf das Sandwich-Symbol (1) können Sie:
- dem Reviermitglied den Status eines Moderators zuweisen
- seine Benutzerrechte anpassen
- seine Benutzerrechte anzeigen lassen
- Ihren Revier-Administrator-Status abtreten
- das Reviermitglied aus dem Revier entfernen.
Um Ihre Eingaben zu speichern, klicken Sie auf SPEICHERN.
Funktion Sim-Karten verwalten
Mit der Funktion SIM-Karten verwalten haben Sie die Möglichkeit, SIM-Karten der Geräte zu verwalten, die SIM-Karten aufzuladen und die Einzelguthaben zu prüfen. Außerdem können Sie die automatische SIM-Aufladung aktivieren.
- Klicken Sie auf das Punkte-Symbol (1).
- Mit dieser Funktion laden Sie die SIM-Karten auf, können den Datenverbrauch der SIM-Karten einsehen und die Sim-Karte gegen eine neue Sim-Karte tauschen.
Falls Sie weitere Fragen haben, schreiben Sie eine E-Mail an: support@revierwelt.de