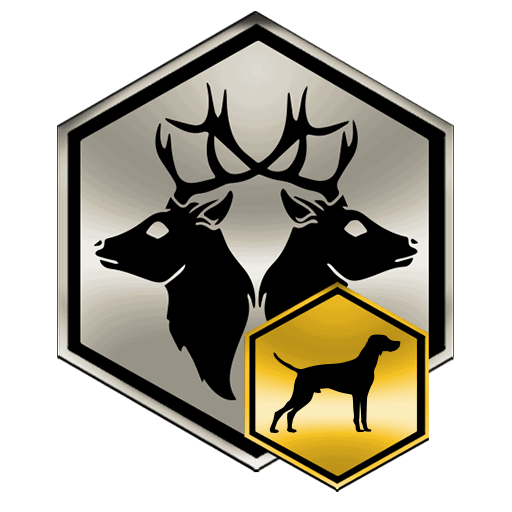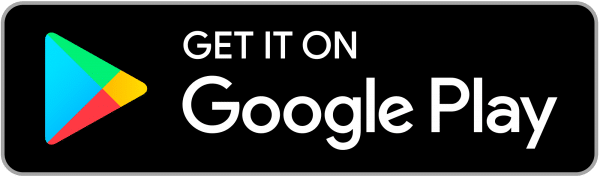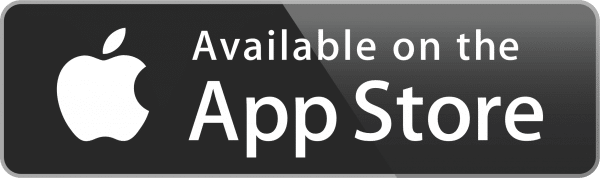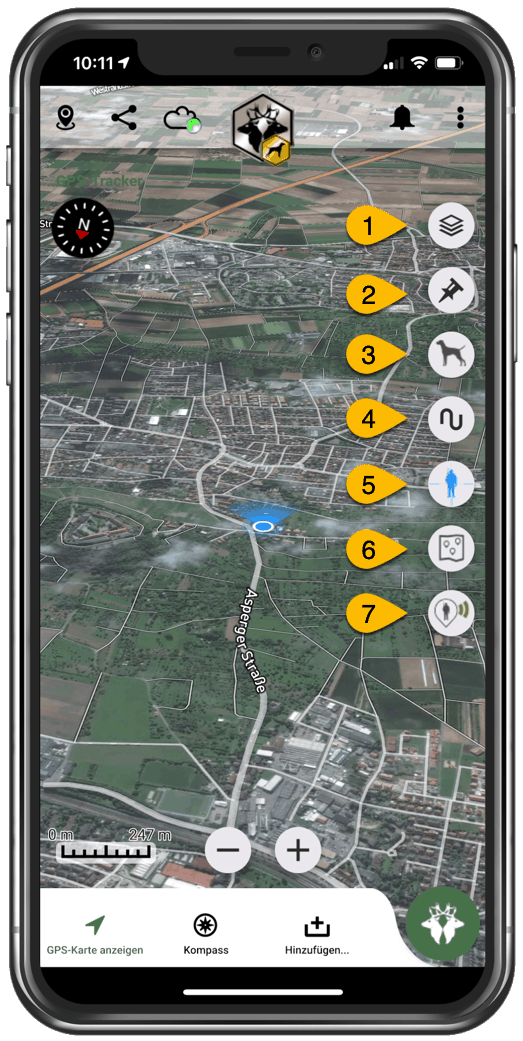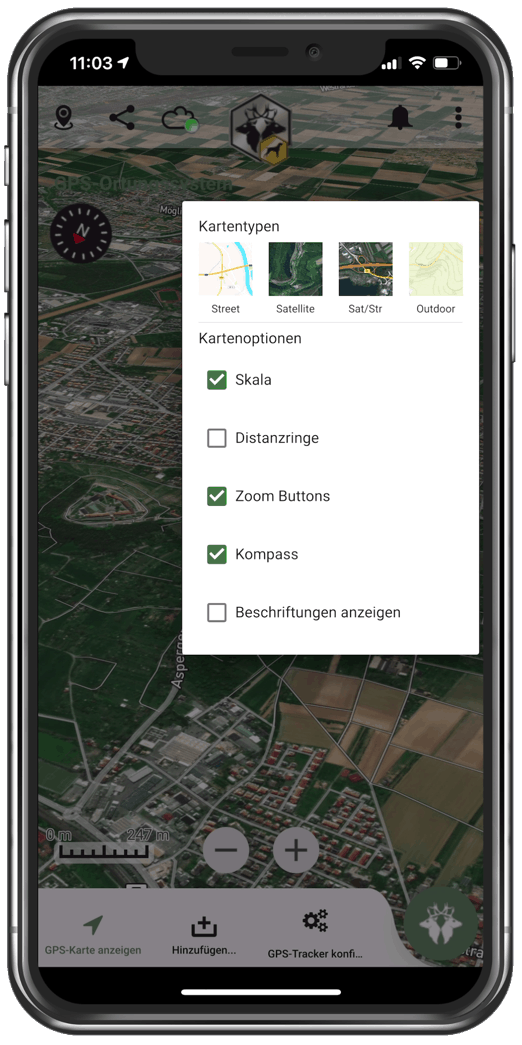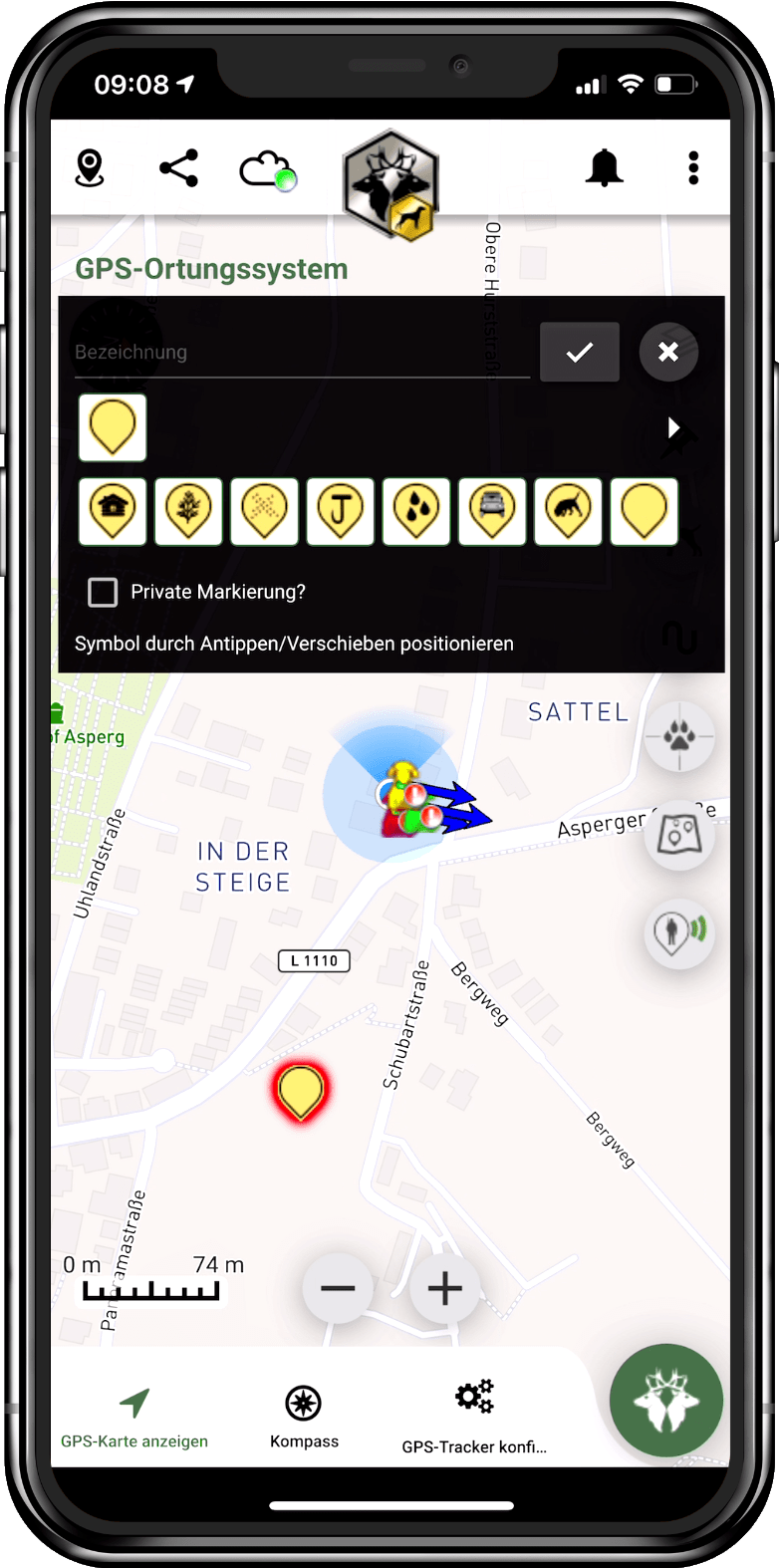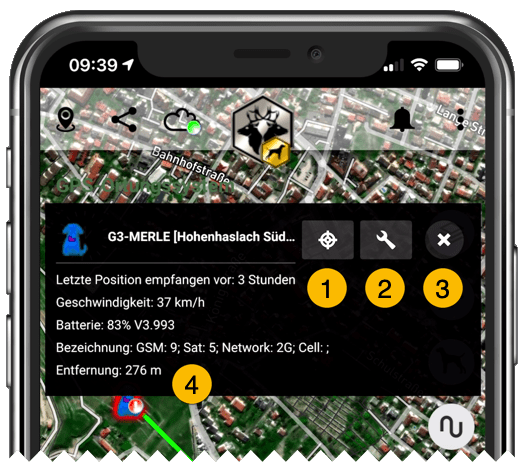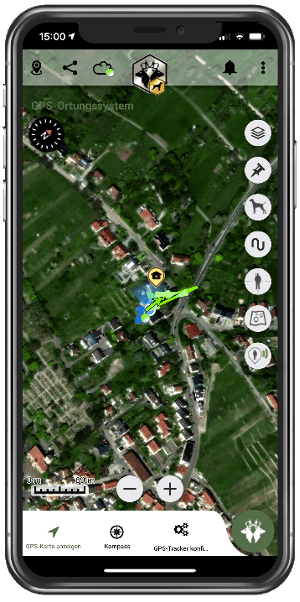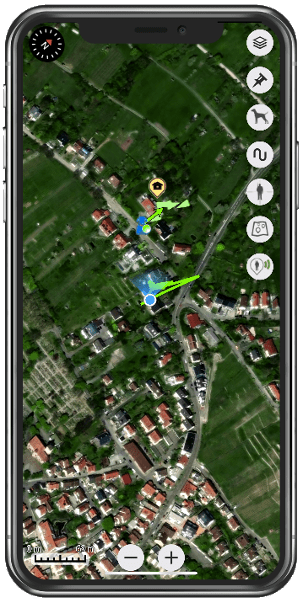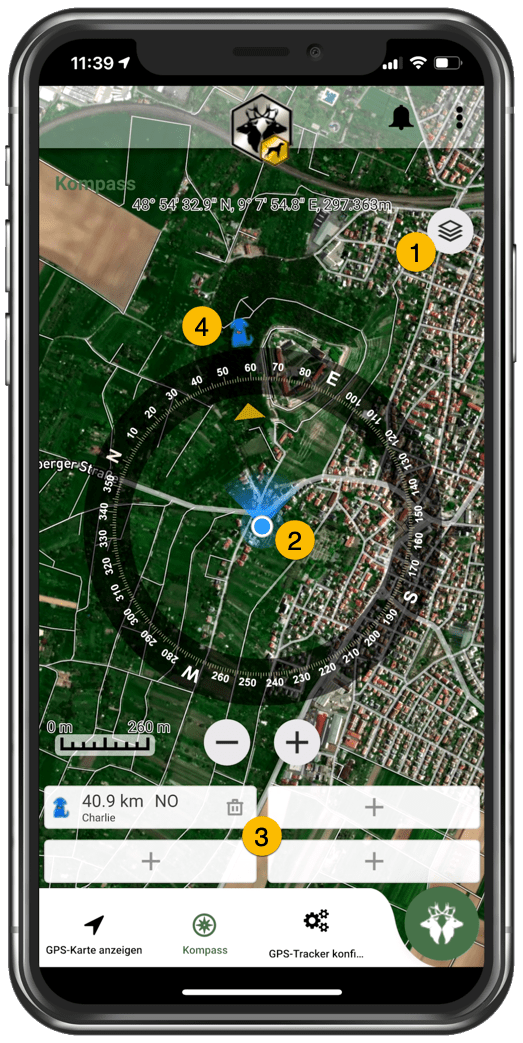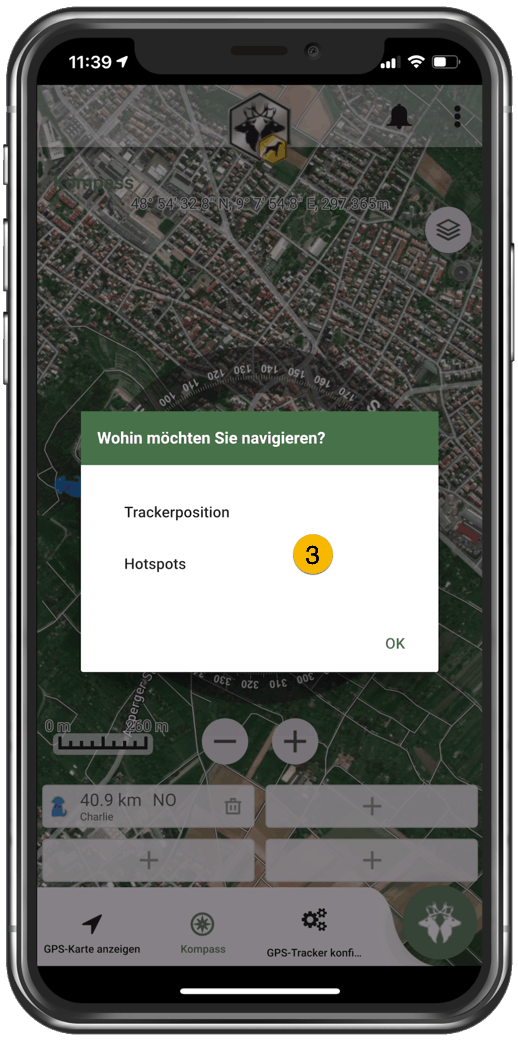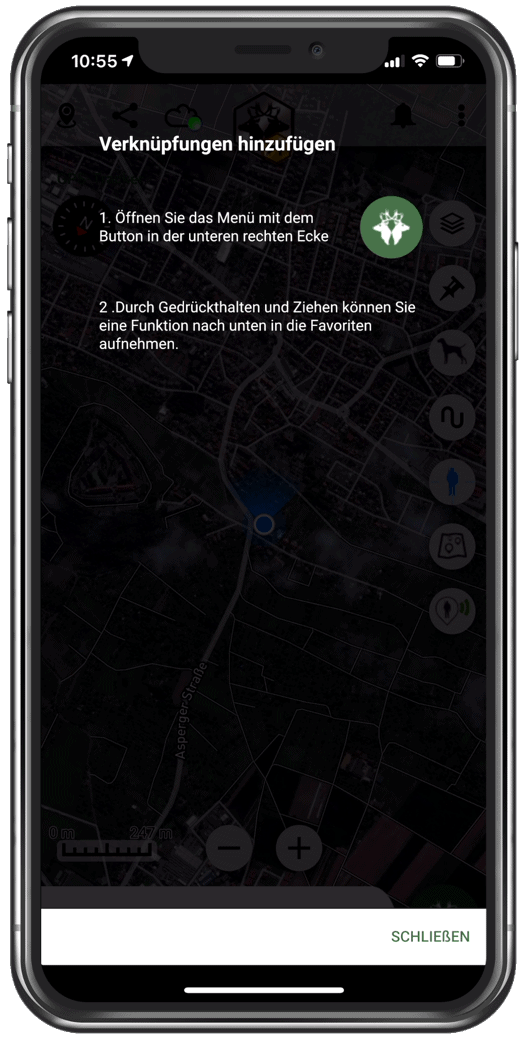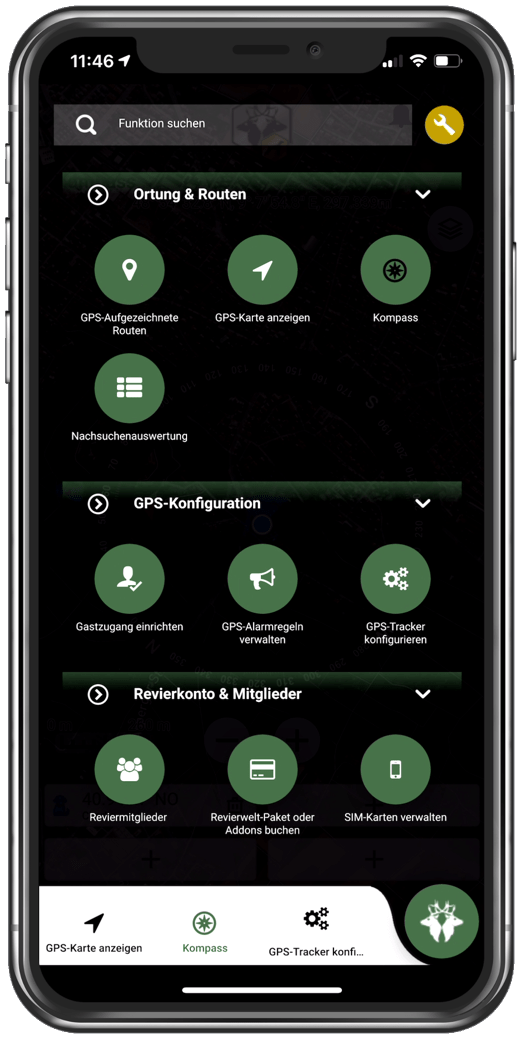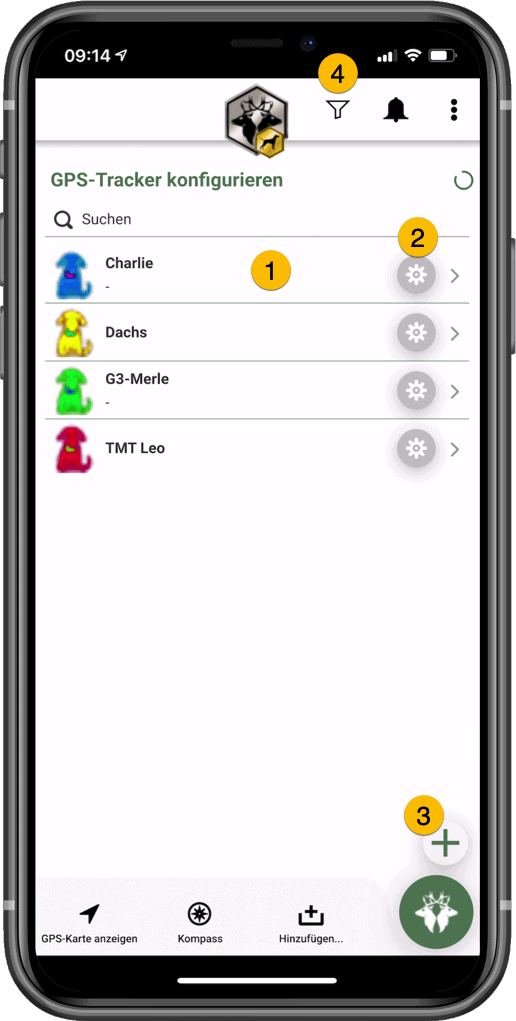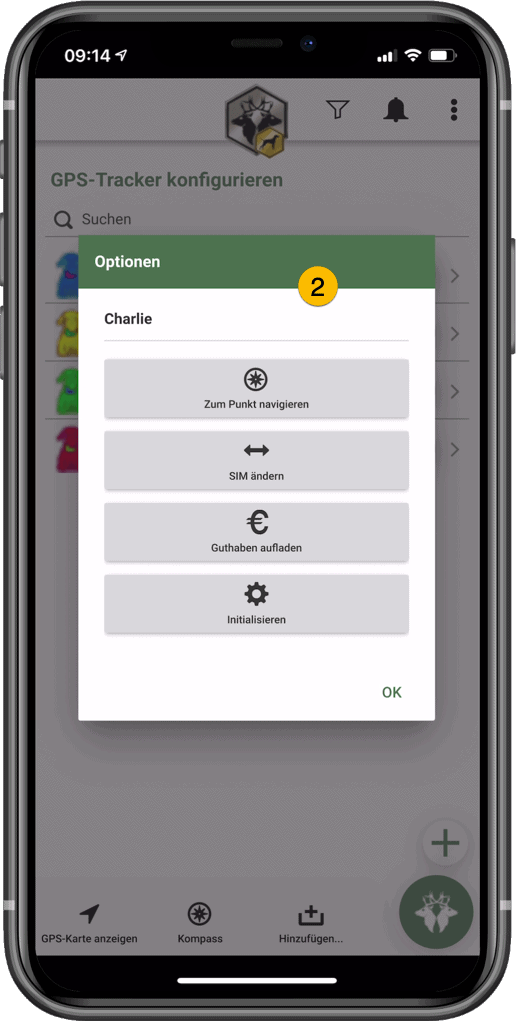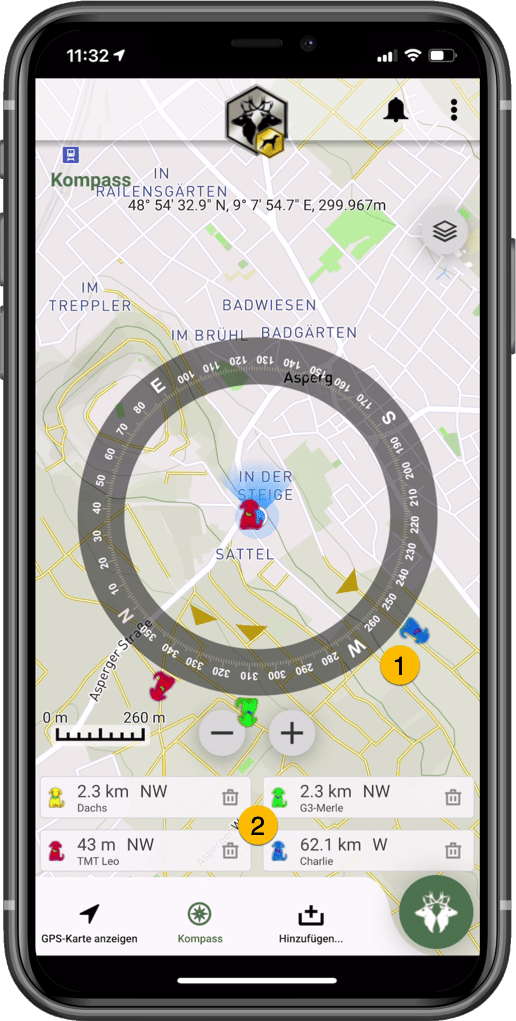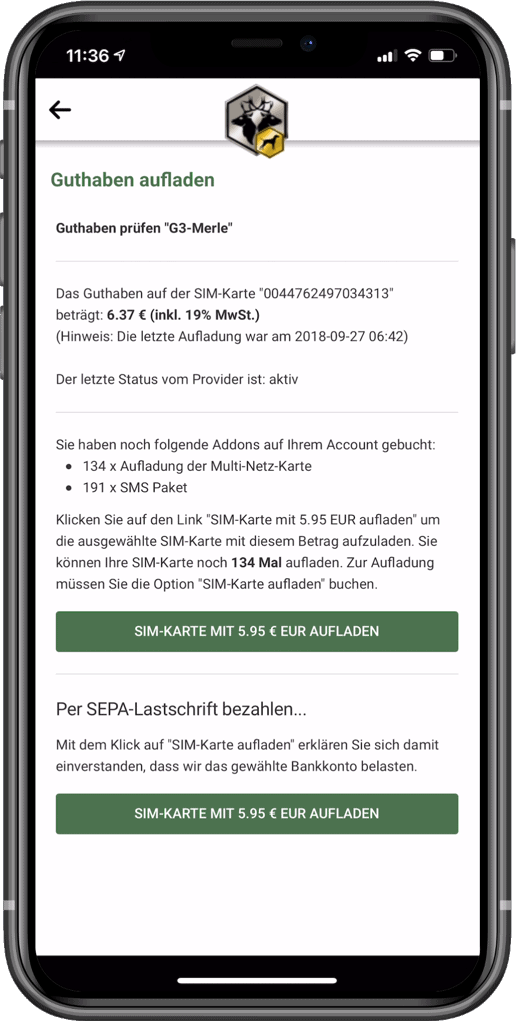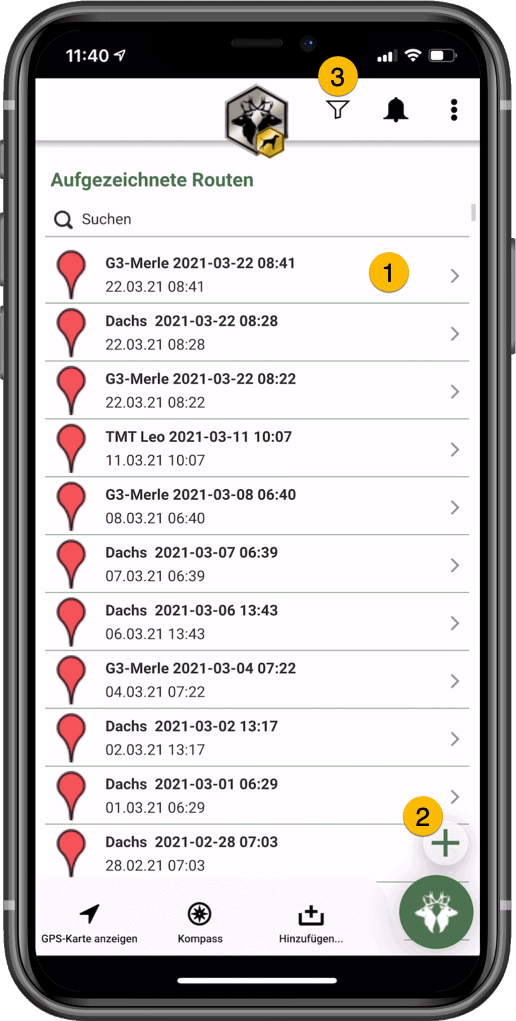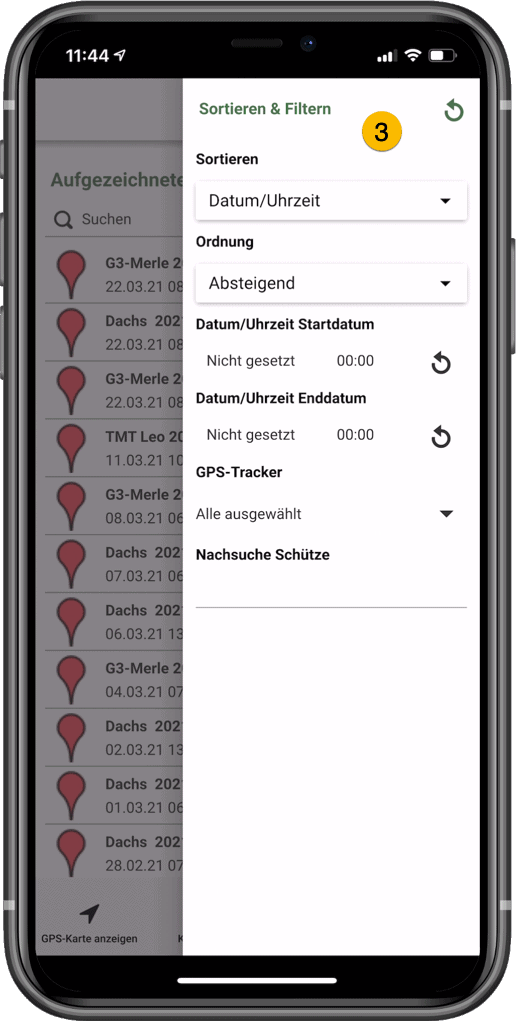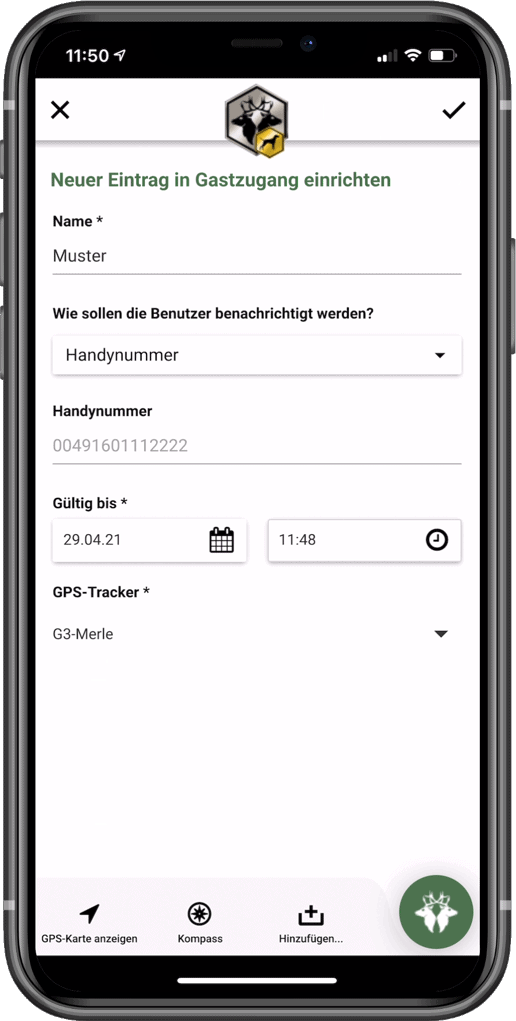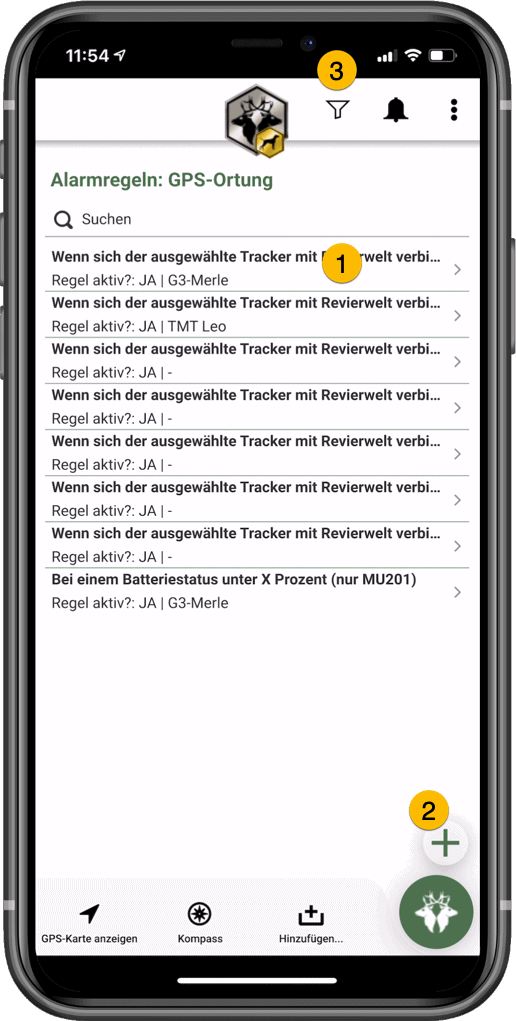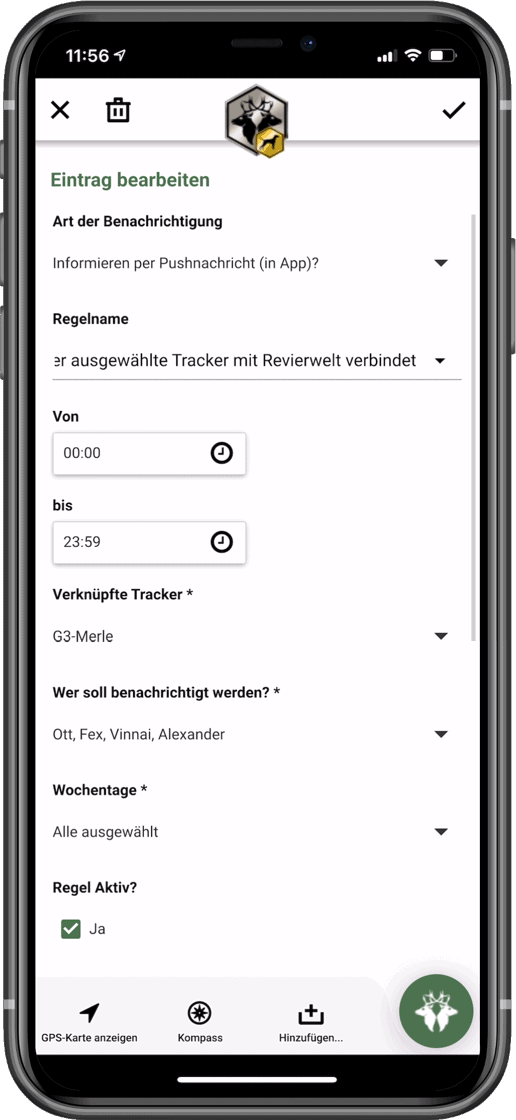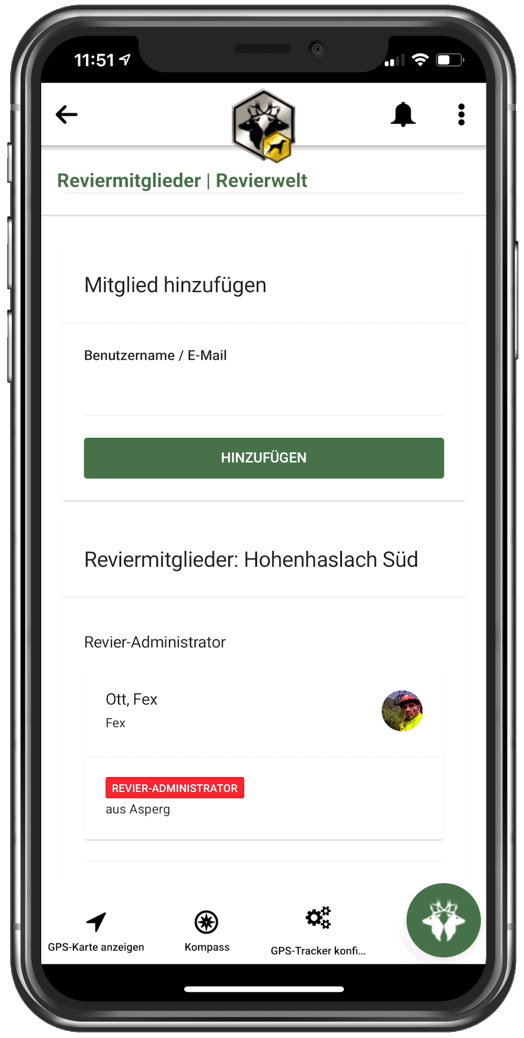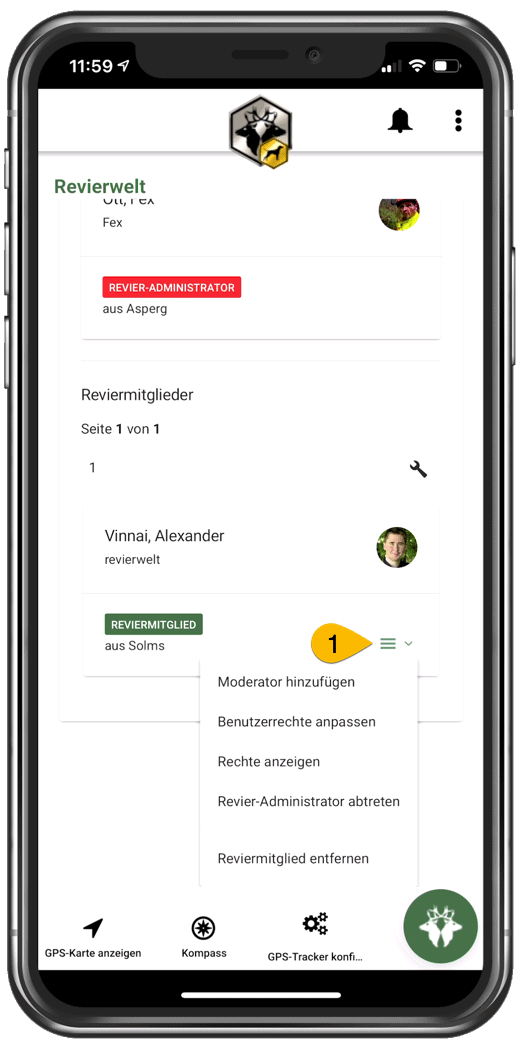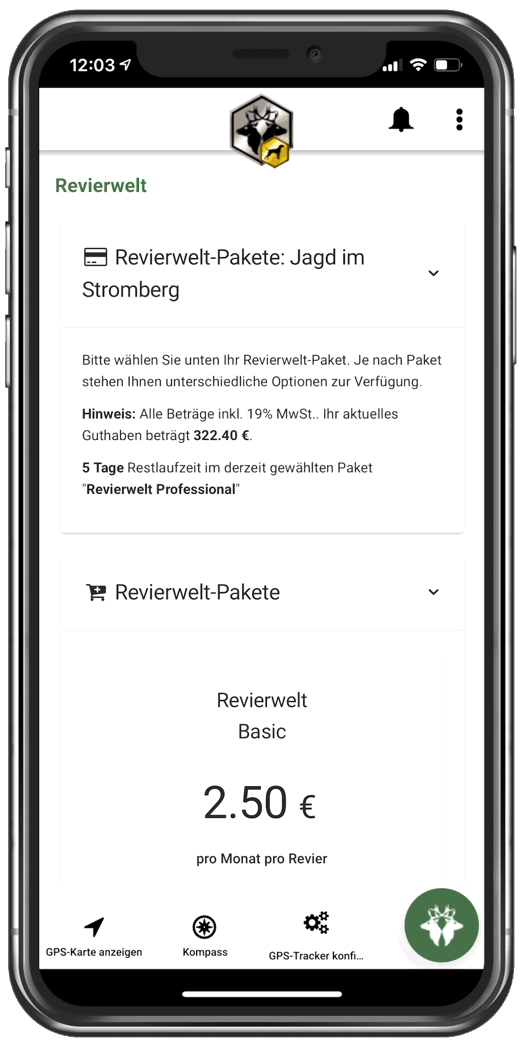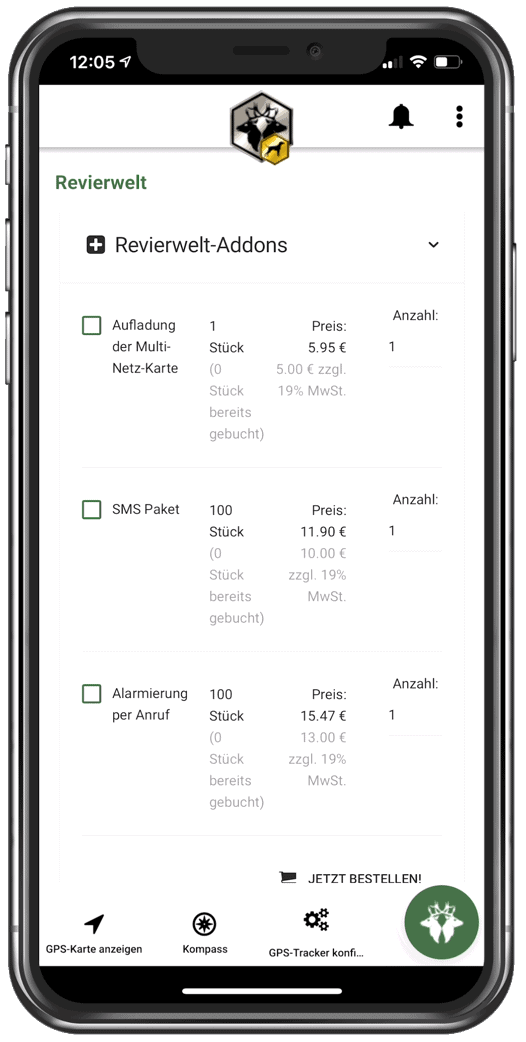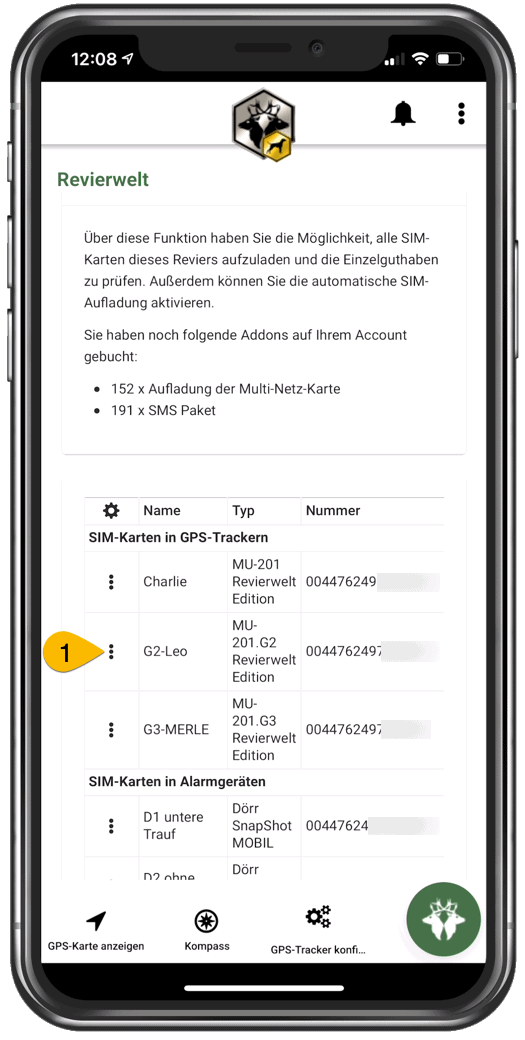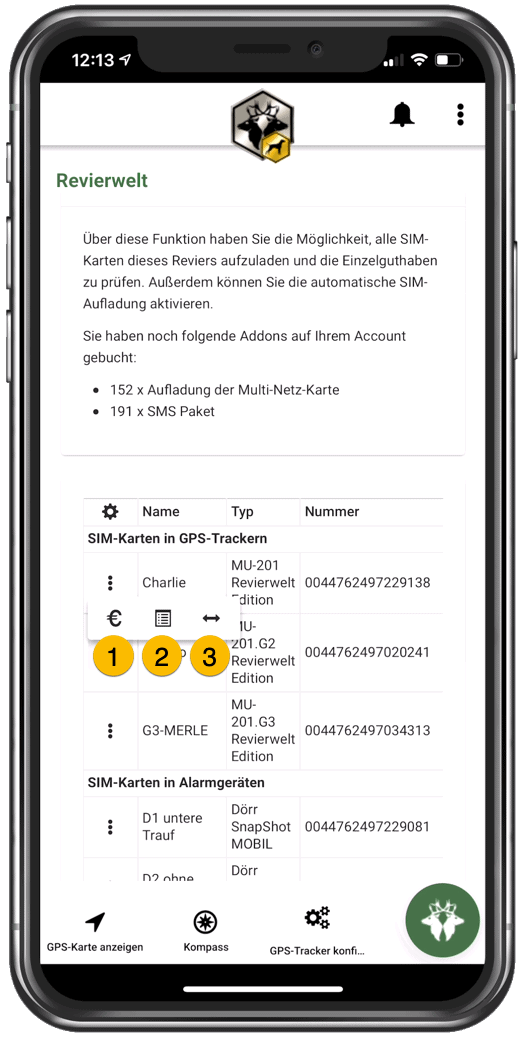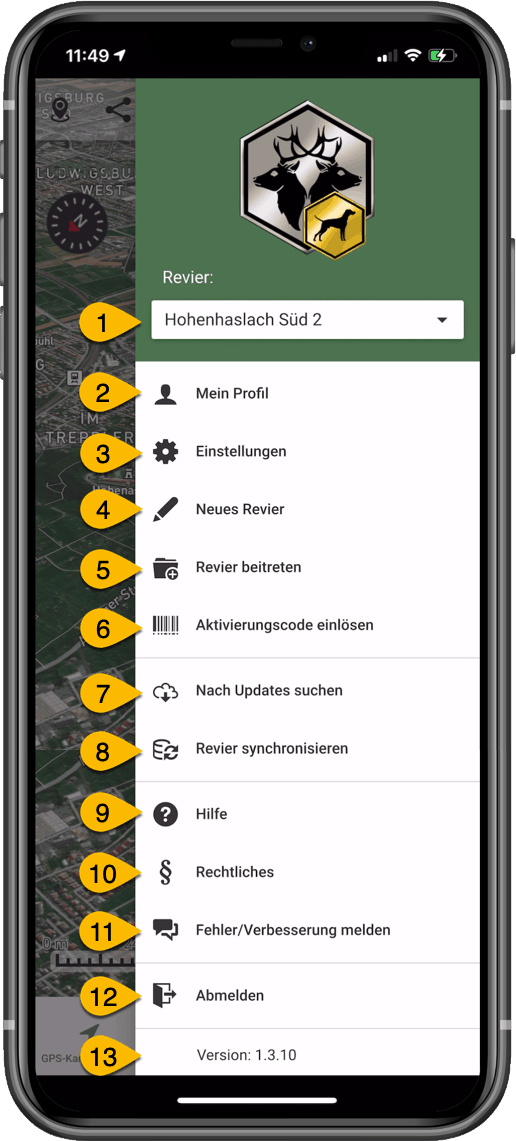RW Hundeortung App
Mit der Revierwelt GPS Hundeortung App können Sie einen GPS-Tracker (Tracker oder Mobiltelefon) auf dem Mobiltelefon anzeigen und seine Route aufzeichnen lassen.
Die App finden Sie hier:
Für Android
Für iPhone
Voraussetzung zur Nutzung der GPS- Hundeortung ist, dass Sie sich bei Revierwelt registriert, ein Revier eingerichtet haben und einen Revierwelt – kompatiblen GPS-Tracker verwenden.
Hinweis: Wenn Sie sich einmal bei Revierwelt registriert haben, können Sie mit Ihrem Account alle Revierwelt-Apps nutzen.
Öffnen Sie die Revierwelt GPS Hundeortung App.
- Geben Sie Ihren Benutzernamen und Ihr Passwort ein. und klicken auf den Button ANMELDEN.
- Wenn Sie sich noch nicht registriert haben, können Sie dies mit Klick auf den Button JETZT REGISTRIEREN tun.
- Wählen Sie nun aus Ihren angezeigten Revieren das gewünschte Revier und klicken Sie auf den Button REVIER WÄHLEN.
- Haben Sie noch kein Revier angelegt, können Sie ein neues Revier mit „NEUES REVIER ERSTELLEN“ anlegen.
- Sie können aber auch durch ZUGANG ZU REVIER BEANTRAGEN darum bitten, in ein bestehendes Revier aufgenommen zu werden.
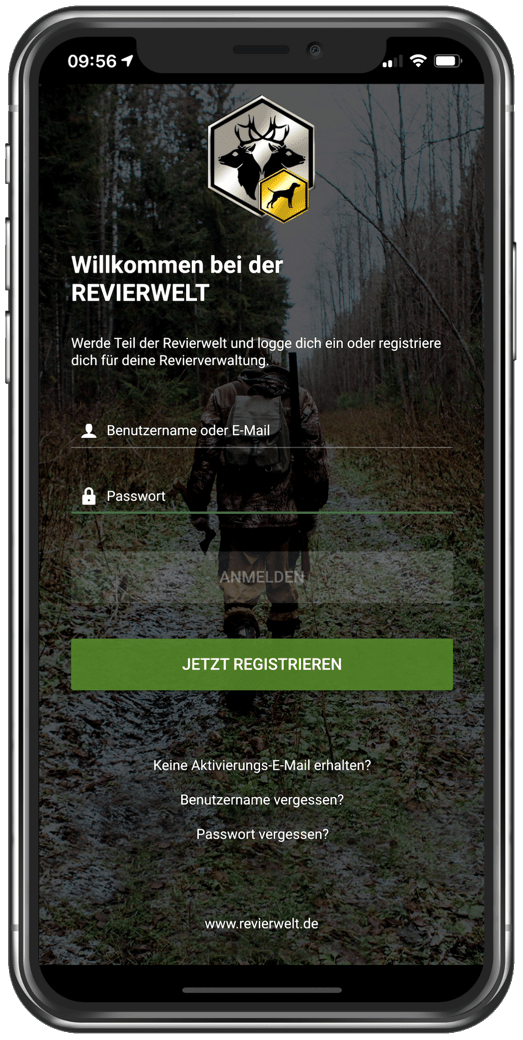
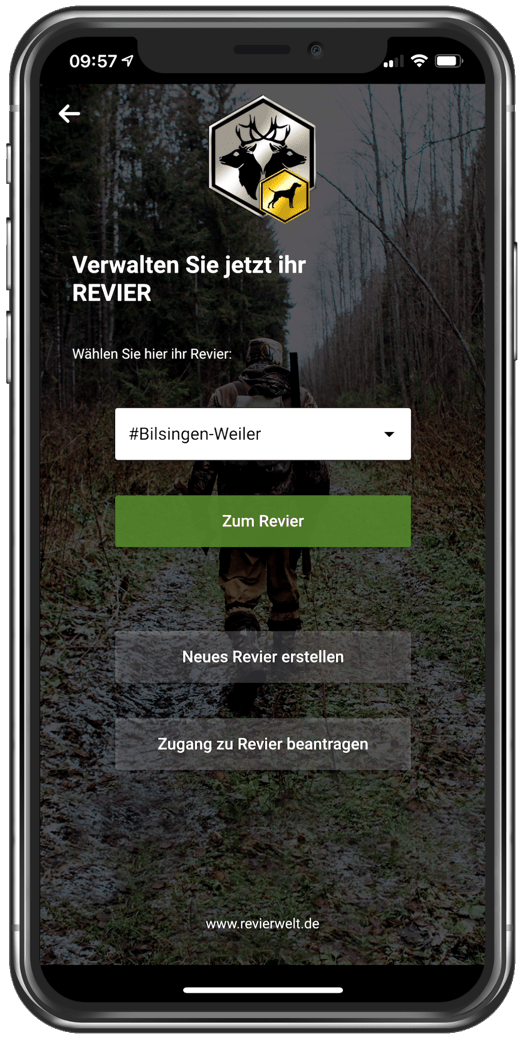
Geben Sie nun die GPS-Funktion in Ihrem Mobiltelefon für die Revierwelt GPS Hundeortung App frei:
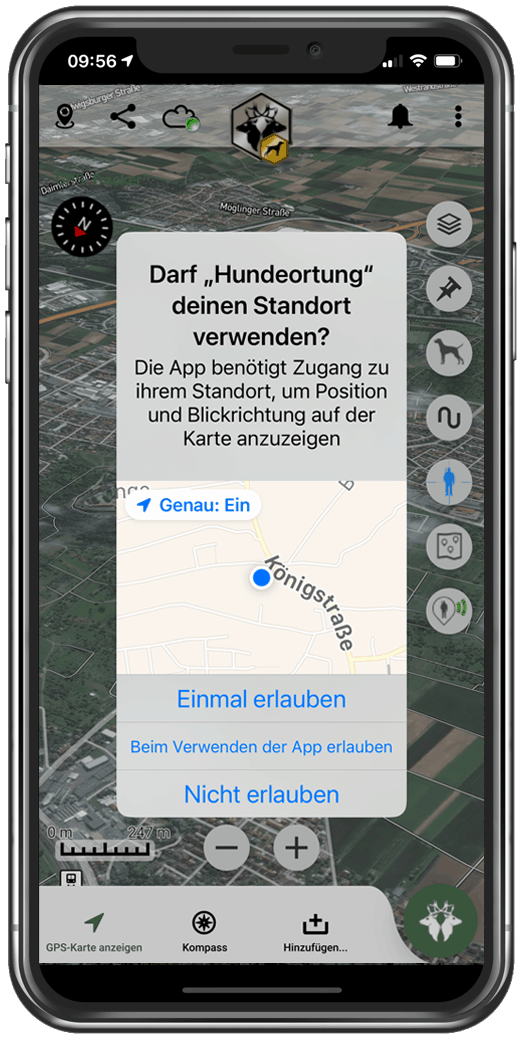
A. Im Hauptfenster haben Sie nun die folgenden Optionen zur Auswahl:
1. Hier können Sie zwischen den Kartendarstellungen Strasse, Satellit, Strasse/Satellit und Outdoor wählen.
Sie können ebenfalls hier wählen, was auf der Karte angezeigt werden soll.
- Skala: es wird ein Entfernungslineal angezeigt
- Distanzringe: es werden Kreise mit Entfernungsangaben angezeigt.
- Zoom-Buttons: es werden +/- zum Vergrößern und Verkleinern eingeblendet
- Kompass: Es wird ein Kompass auf der Karte dargestellt. Beim Klicken auf das Symbol wechselt die Karte von feststehend auf nordweisend ausgerichtet.
- Beschriftung anzeigen: Die Beschriftung der Objekte wird auf der Karte dargestellt.
2. Hier können Sie Punkte (Hotspots) mit verschiedenen Symbolen auf der Karte platzieren und durch Verschieben positionieren. Diese Hotspots werden über den Server synchronisiert, so dass sie allen Mitgliedern des Reviers und den freigegebenen Trackern angezeigt werden. Sie können aber auch einstellen, dass die Markierung privat – nur für Sie sichtbar – sein soll.
3. Hier können Sie wählen, welche Tracker auf der Karte angezeigt werden sollen. Setzen Sie dazu den Haken in Anzeigen. Wenn die Route aufgezeichnet werden soll, setzen Sie ebenfalls einen Haken in Aufzeichnen.
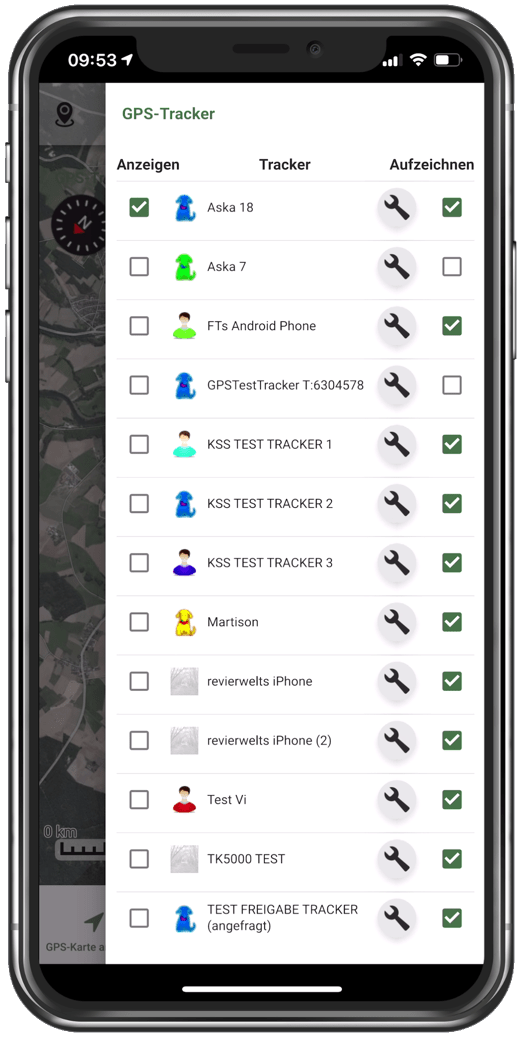
Wenn Sie auf das Symbol Schraubenschlüssel klicken, öffnet sich das Optionsfenster für den ausgewählten Tracker.
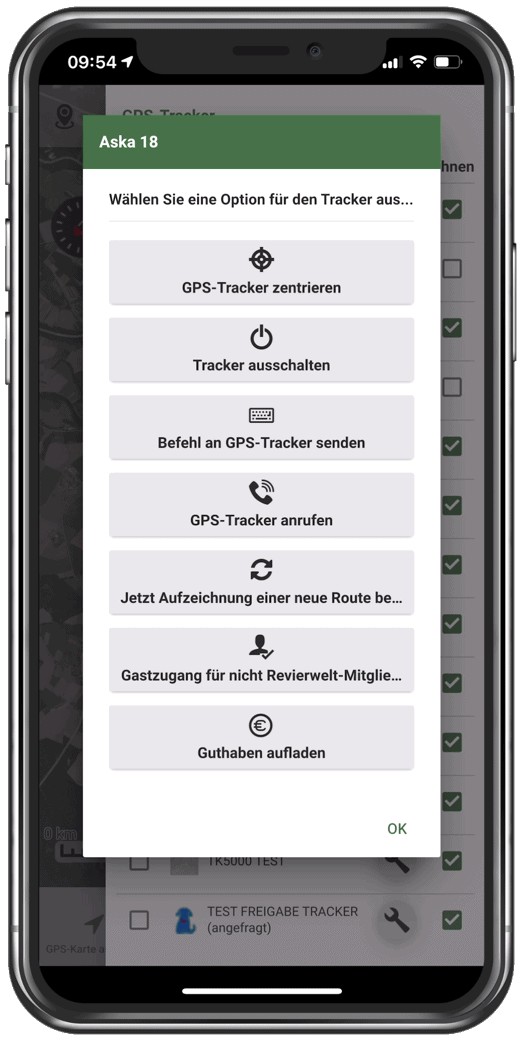
Mit Klick auf den Button Befehl an GPS-Tracker senden öffnet sich folgendes Menü:
Hinweis: abhängig vom Trackermodell sind nicht alle Befehle verfügbar.
- APN setzen: Sollten Sie eine andere Karte wie die von Revierwelt nutzen, müssen Sie hier den entsprechenden APN einstellen.
- Speicher löschen: Hier können Sie den gesamten Speicher ihres Trackers löschen.
- Notfallortung: Hiermit veranlassen Sie den Tracker, Ihnen eine SMS mit den Koordinaten zu senden.
- Tracker ausschalten: Hiermit schalten Sie den Tracker aus.
- Power-Button deaktivieren: Hiermit verhindern Sie, dass der Tracker ausgeschaltet werden kann.
- Power-Button deaktivieren: Hiermit ermöglichen Sie, dass der Tracker ausgeschaltet werden kann.
- Sendeintervall: Hiermit können Sie das Intervall einstellen, in dem der Tracker Signale an Revierwelt überträgt. Je länger Sie das Intervall wählen, umso länger hält der Akku.
- SOS-Modus deaktivieren: Hiermit stellen Sie die normale Trackerfunktion wieder her, nachdem dieser sich im SOS-Modus befunden hat.
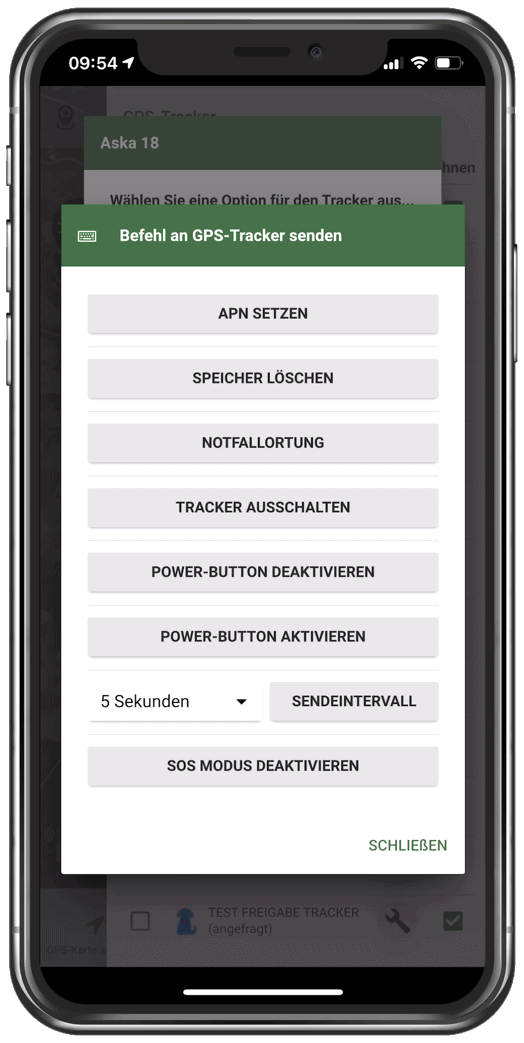
4. Hier können Sie wählen, welche aufgezeichneten Routen auf der Karte angezeigt werden sollen. Klicken Sie dazu auf das Symbol Wolke. Mit Klick auf den Punkt können Sie die Routenfarbe ändern, ein Routensymbol wählen, ein Bild hochladen und die Route kategorisieren.
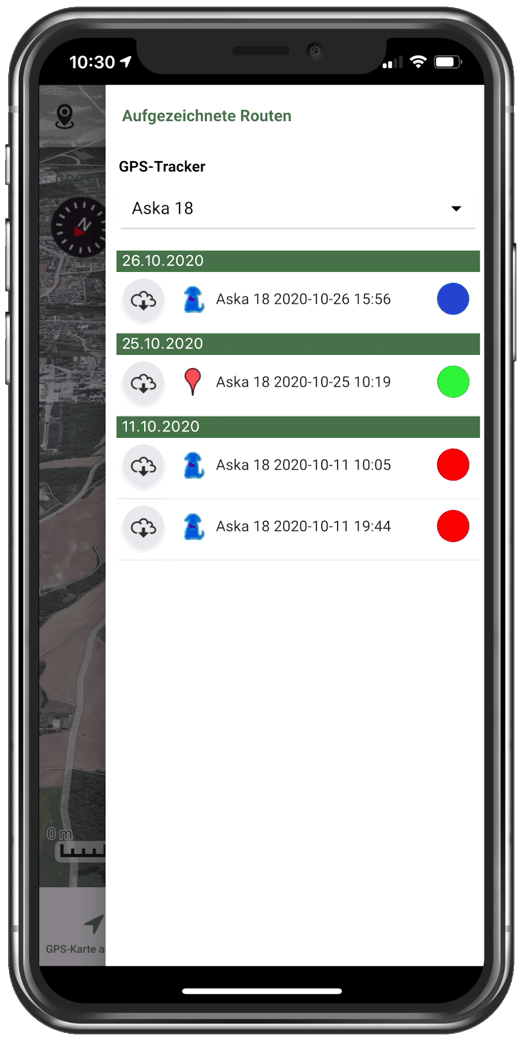
5. Klicken Sie dazu auf das Symbol Mann, um Ihre Position auf der Karte zu zentrieren. Wenn Sie Aufgezeichnete Routen auf der Karte ausgewählt haben, können Sie diese hier zentrieren.
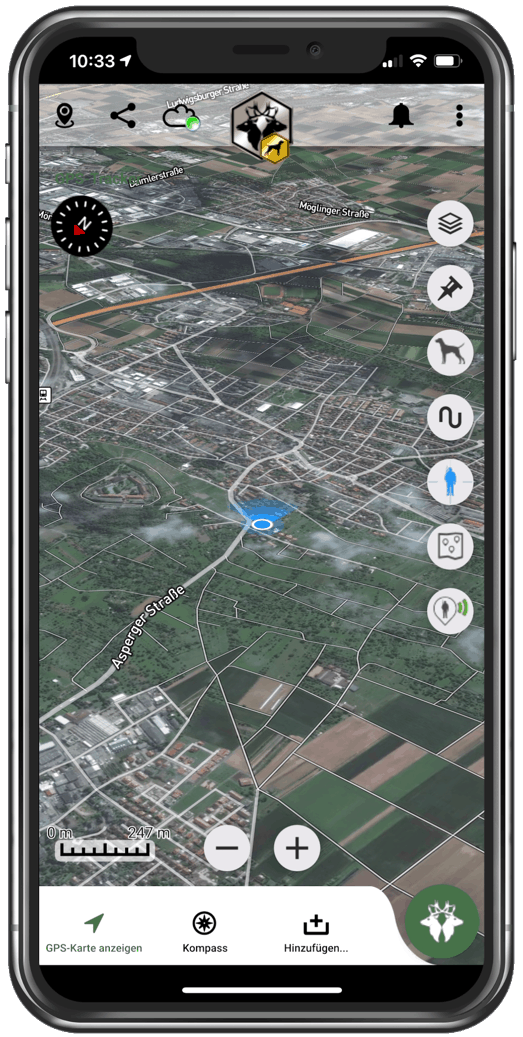
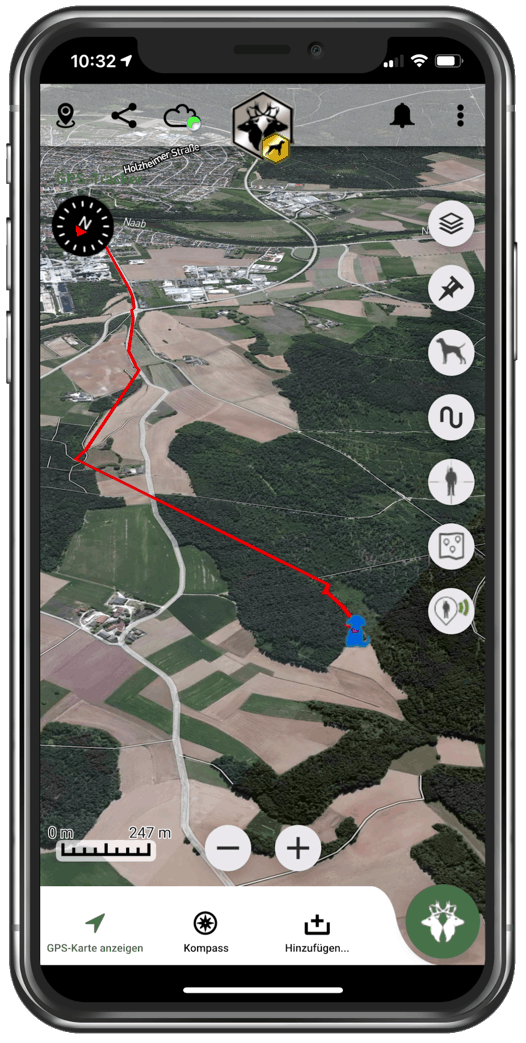
6. Mit Klick auf das Symbol Karte können Sie zwischen 2D- und 3D-Darstellung wechseln.
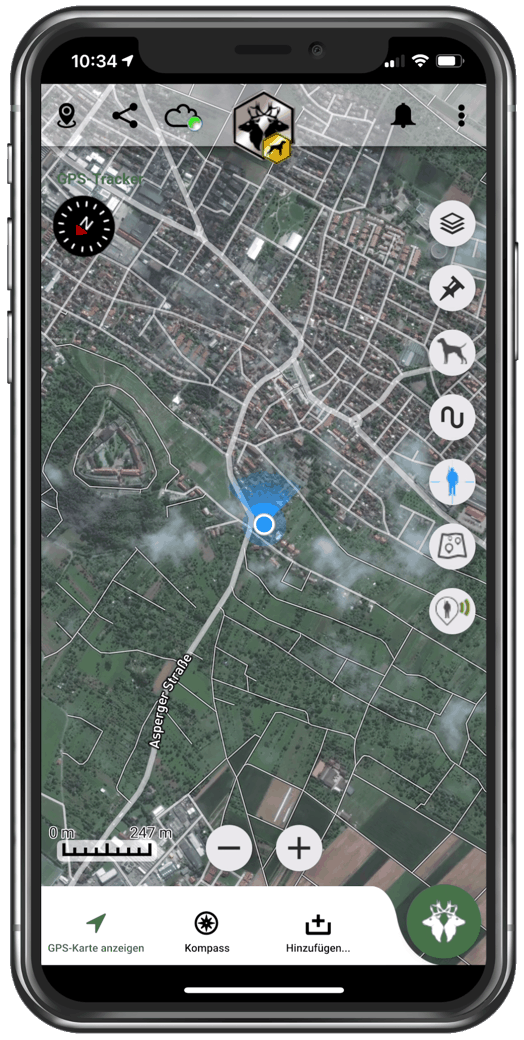
7. Mit Klick auf das Symbol Ballon können Sie Ihre aktuelle Position an alle Reviermitglieder senden. Die Ausführung dieses Befehls müssen Sie explizit bestätigen.
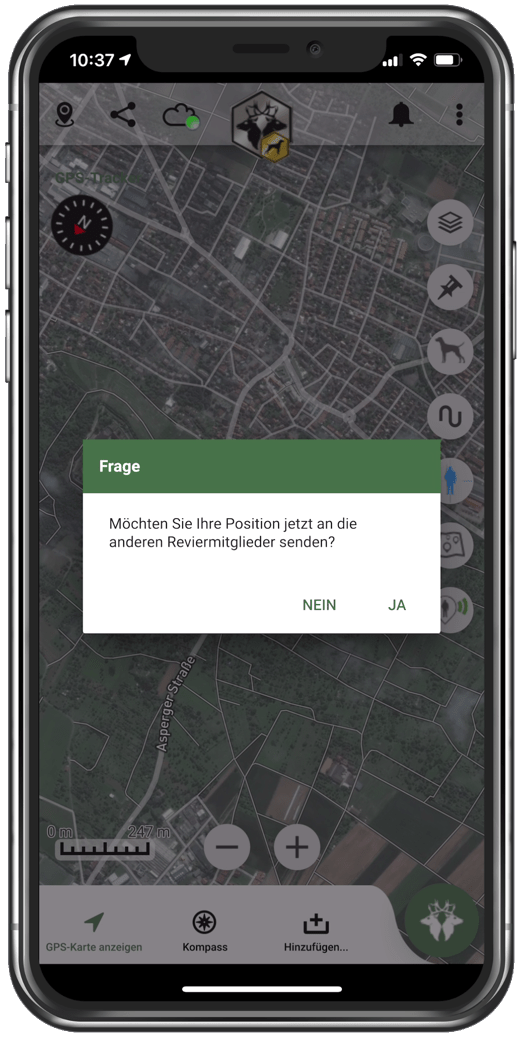
Mit Klick auf den auf der Karte angezeigten Tracker können Sie verschiedene Informatjonen abrufen:
- Zentrieren des Trackers: Der ausgewählte Tracker wird auf der Karte zentriert.
- Mit Klick auf den Button Befehl an GPS-Tracker senden öffnet sich das Befehls-Menü.
- Fenster schliessen: Damit schliessen Sie das Informationsfenster wieder.
- Unter dem Namen des Trackers werden verschiedene Informationen zum Tracker eingeblendet.
B. Funktionen in der Kopfleiste
Mit Doppelklick auf die Kopf- oder Fussleiste schalten Sie den Vollbildmodus an oder aus. Dabei werden die Kopf- oder Fussleisten aus- oder eingeblendet.
In der Kopfleiste finden Sie folgende Funktionen:
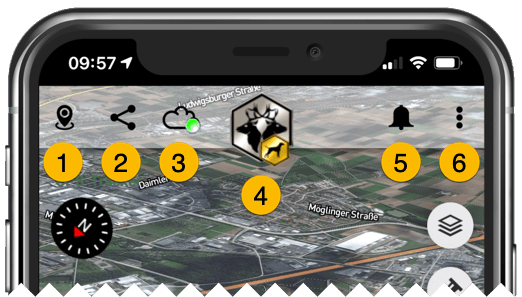
- GPS-Tracker in Ihrer Umgebung: Hier sehen Sie alle bei Revierwelt registrierten Tracker in ihrer Umgebung und können den Inhaber um die Freigabe bitten.
- GPS-Tracker-Freigaben verwalten: Hier sehen Sie alle von Ihnen oder anderen freigegebenen Tracker und können die Freigaben verwalten.
- Verbindungsstatus: Hier sehen Sie die aktuelle Serververbindung und können diese gegebenenfalls zurücksetzen.
- Revierwelt-Logo: Mit Klick auf das Revierwelt-Logo öffnen Sie die Revierwelt-Seite im Browser.
- Benachrichtigungen: Hier sehen Sie alle Ihre Benachrichtigungen in chronologischer Reihenfolge.
- Usermenü: Hiermit gelangen Sie in Ihr Usermenü.
Zu 1. GPS-Tracker in Ihrer Umgebung: Hier sehen Sie alle bei Revierwelt registrierten Tracker in ihrer Umgebung und können den Inhaber um die Freigabe bitten.
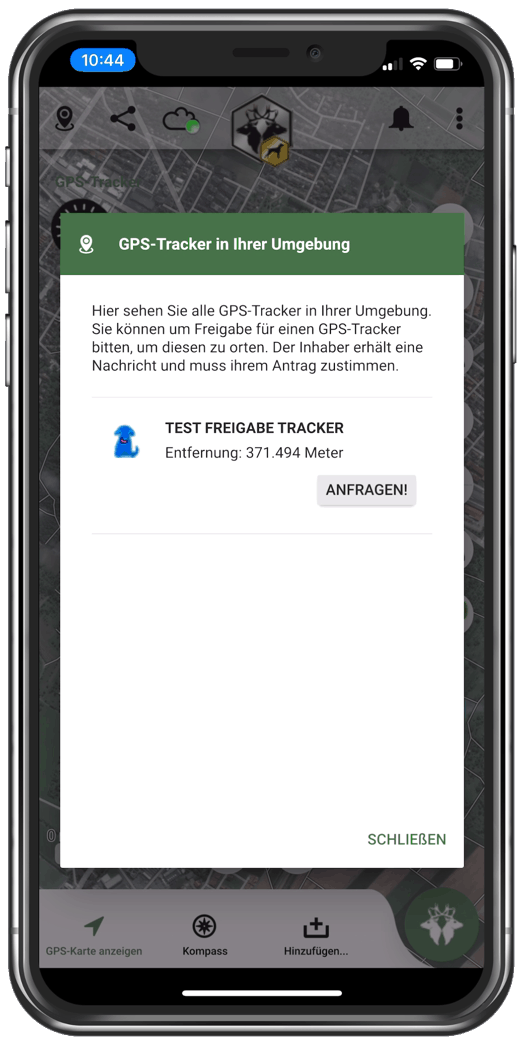
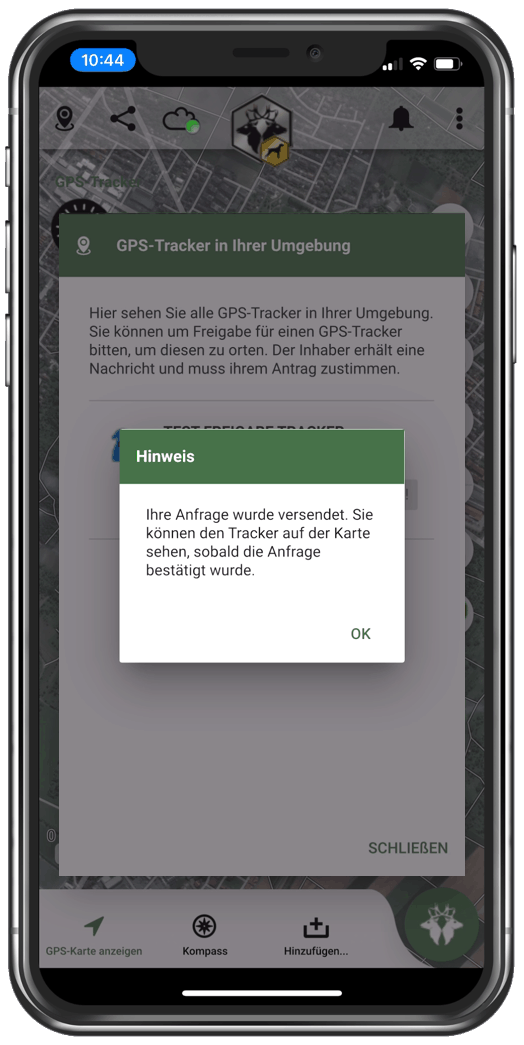
C. Funktionen in der Fussleiste
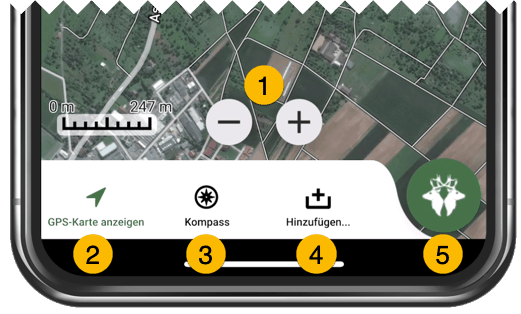
Die Funktionen in der Fussleiste lassen sich individuell anpassen. Sie können hier alle Funktionen der GPS Hundeortung-App in beliebiger Reihenfolge in der Fussliste platzieren.
Hinweis: Hier sehen Sie die vorgegebenen Standardfunktionen.
- Verkleinern/Vergrößern: Hier können Sie die Kartendarstellung verkleinern oder vergrößern.
- GPS-Karte anzeigen: Hier wechseln Sie zur GPS-Kartendarstellung.
- Kompass: Hier gelangen Sie zur Streckenliste des gewählten Reviers.
- Hinzufügen: Funktionen der GPS Hundeortung-App in beliebiger Reihenfolge in der Fussliste platzieren.
- Revierwelt-Symbol: Hier gelangen Sie zur Funktionsseite.
Zu 3. Kompass:
- Hier können Sie zwischen den Kartendarstellungen Straße, Satellit, Straße/Satellit und Outdoor wählen. Sie können ebenfalls hier wählen, was auf der Karte angezeigt werden soll.
- Der blaue Punkt stellt Ihre aktuelle Position dar. Die Koordinaten werden lokal vom Endgerät ermittelt. Die Entfernungsangaben zum Tracker werden von dieser Position berechnet.
- Sie können bis zu vier Objekte durch drücken auf „+“ in den Kompass hinzufügen. Es wird die Richtung und die Entfernung zum Objekt ausgegeben. Als Objekte können Trackerpositionen und gesetzte Hotspots ausgewählt werden. Ein ausgewähltes Objekt kann mit dem Mülleimer-Symbol aus der Anzeige gelöscht werden.
- Die Richtung des Objekts wird auf dem äußeren Kompassring dargestellt.
C. Zusätzliche Funktionen
Sie können die hinzugefügten Funktionen sehen, wenn Sie das Mobiltelefon drehen:
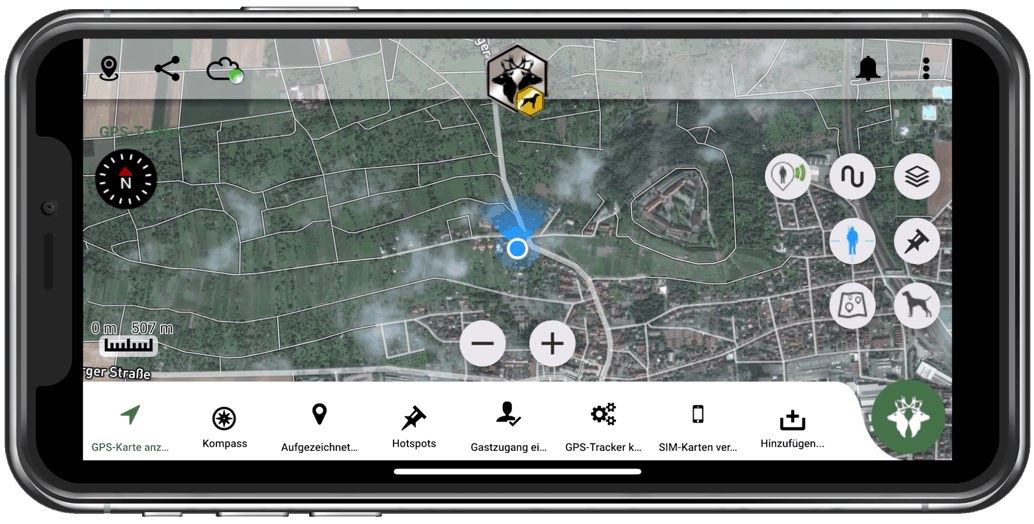
Um Funktionen in der Fussleiste zu verschieben, halten Sie den Finger auf die entsprechende Funktion und ziehen Sie sie an die gewünschte Position.
Funktion GPS-Tracker konfigurieren
Mit Hilfe dieser Funktion können Sie GPS-Tracker in Revierwelt einbinden. Um einen Tracker der Revierwelt-Edition einzubinden: Hier klicken
- Mit Tippen auf den Tracker öffnen Sie den betreffenden Eintrag.
- Mit Tippen auf das Zahnrad-Symbol öffnen Sie weitere Optionen.
- Mit Tippen auf das Plus-Symbol erstellen Sie einen neuen Eintrag.
- Mit Tippen auf das Filter-Symbol können Sie die Einträge filtern.
Zum gewählten Tracker navigieren:
- Die Richtung des ausgewählten Trackers wird am Kompassrad angezeigt.
- Die Entfernung des Trackers wird unten angezeigt. Sie können hier vier Kompassziele abspeichern.
Guthaben aufladen:
Tippen Sie auf die entsprechenden Button. Weitere Informationen erhalten Sie hier:
Add-On auf die Sim-Karte laden
Funktion GPS-Aufgezeichnete Routen
Mit Hilfe dieser Funktion erhalten Sie einen Überblick über alle von GPS-Trackern aufgezeichneten Routen in Ihrem Revier.
- Mit Tippen auf den Tracker öffnen Sie den betreffenden Eintrag.
- Mit Tippen auf das Plus-Symbol erstellen Sie einen neuen Eintrag.
- Mit Tippen auf das Filter-Symbol können Sie die Einträge filtern.
Die aufgezeichneten Routen können Sie auf der Karte ansehen.
Funktion Gastzugang einrichten
Mit Hilfe dieser Funktion können Sie einer beliebigen Person – die nicht bei Revierwelt registriert sein muss – zeitbegrenzten Zugriff auf die mobile GPS-Ortung Ihres Reviers geben.
- Im Feld Name geben Sie den Namen der Person ein, welcher Sie den Zugriff auf die GPS-Ortung gewähren möchten.
- Im Feld Wie sollen die Benutzer benachrichtigt werden geben Sie die Handynummer, die Email oder beides an.
- Im Feld Handynummer geben Sie die Handynummer der Person im Format “Ländervorwahl + Vorwahl + Rufnummer” ein (Bsp.: 0049 XXXX YYYY).
- Im Feld Gültig bis wählen Sie das Datum aus, bis zu welchem Zeitpunkt der Gastzugang gültig sein soll. Nach diesem Zeitpunkt kann der Benutzer die GPS-Ortung nicht mehr verwenden.
- Wählen Sie hier den Tracker aus, auf den der Gast Zugriff haben soll.
- Um Ihre Eingaben zu speichern, klicken Sie auf den Haken in der Kopfleiste oben rechts.
Funktion GPS-Alarmregeln verwalten
Mit Hilfe dieser Funktion können Sie Alarmregeln für Ihre GPS-Tracker definieren. Eine Alarmregel ist eine Regel, in welcher definiert wird, zu welchem Zeitpunkt, welches Reviermitglied z.B. beim Einschalten eines Tracker oder beim Betreten oder Verlassen eines Geozauns benachrichtigt wird. Jedes Reviermitglied kann in seinen Profileinstellungen definieren, wie (per Push, SMS, Mail oder Telefonanruf) es benachrichtigt werden möchte. Um eine Alarmregel zu definieren, müssen Sie zunächst in der Tracker-Konfiguration einen GPS-Tracker angelegt haben.
- Mit Tippen auf den Tracker öffnen Sie den betreffenden Eintrag.
- Mit Tippen auf das Plus-Symbol erstellen Sie einen neuen Eintrag.
- Mit Tippen auf das Filter-Symbol können Sie die Einträge filtern.
- Im Feld Art der Benachrichtigung wählen Sie die gewünschten Benachrichtigungsoptionen aus.
- Im Feld Regelname wählen Sie die Art der Alarmregel aus.
Abhängig von der gewählten Alarmart ändern sich nun die folgenden Felder:- Wenn Geozaun betreten wird: Welcher Geozaun? Name des Geozauns?
- Wenn Geozaun verlassen wird: Welcher Geozaun? Name des Geozauns?
- Wenn sich Tracker länger als X Sekunden nicht bewegt: Zeit in Sekunden?
- Wenn sich Tracker vom Standort wegbewegt
- Bei Geschwindigkeitsüberschreitung von X: Geschwindigkeit?
- Bei Geschwindigkeitsunterschreitung von X: Geschwindigkeit?
- Wenn der Tracker länger als X Sekunden keine Verbindung mehr hat: Zeit in Sekunden?
- Wenn sich der ausgewählte Tracker mit Revierwelt verbindet
- Bei einem Batteriestatus unter X Prozent (nur MU201): Prozent?
- Wenn in den Daten, die der Tracker sendet, folgender Text gefunden wird: Suchtext?
- Sende dem Tracker zeitverzögert einen Befehl, wenn in den Daten folgender Text gefunden wird:
Suchtext? Kommando? Verzögerung in Minuten? Daten ausschießen? Anzahl Ereignisse?
- Um den Geozaun zu zeichnen, öffnen Sie die Karte. Der Vorgang ist identisch zu Reviergrenze bearbeiten oder Pfade/Flächen.
- Im Feld Von geben Sie Uhrzeit an, zu der die die Alarmregel beginnen soll.
- Im Feld Bis geben Sie Uhrzeit an, zu der die die Alarmregel enden soll.
- Im Feld Verknüpfte Tracker wählen Sie aus, für welche Tracker die Alarmregel gelten soll.
- Im Feld Wer soll benachrichtigt werden? wählen Sie aus, wer benachrichtigt werden soll.
- Im Feld Wochentage wählen Sie aus, an welchen Tage die Alarmregel gelten soll.
- Im Feld Regel aktiv setzen Sie einen Haken, wenn die Alarmregel gelten soll.
Um Ihre Eingaben zu speichern, klicken Sie auf den Haken in der Kopfleiste oben rechts.
A. Reviermitglieder
Mit der Funktion Reviermitglieder erhalten Sie eine Übersicht über alle in Ihrem Revier registrierten Mitglieder. Außerdem können Sie hier Mitglieder hinzufügen oder entfernen und den Status eines Mitgliedes ändern.
Bei Revierwelt gibt es drei Stufen von Reviermitgliedern:
- Revier-Administrator: Wenn Sie ein neues Revier anlegen, sind Sie automatisch der Revier-Administrator mit Vollzugriff auf alle Funktionen des Reviers.
- Revier-Moderator: Ein Moderator hat dieselben Rechte wie der Revier-Administrator – bis auf »Revier löschen« und »Revier zurücksetzen«. Als Revier-Administrator können Sie anderen Reviermitglieder einen Revier-Moderator-Status zuweisen.
- Reviermitglied: Sie sind Mitglied in diesem Revier mit Rechten, die Ihnen der Revier-Administrator oder ein Revier-Moderator zuweist.
Mit MITGLIED HINZUFÜGEN können Sie einen bei Revierwelt registrierten Benutzer als Mitglied zu Ihrem Revier hinzufügen. Dazu müssen Sie entweder seinen Benutzernamen oder die Email-Adresse, mit dem der Benutzer bei Revierwelt registriert ist, eingeben.
Mit Klick auf das Sandwich-Symbol (1) können Sie:
- dem Reviermitglied den Status eines Moderators zuweisen
- seine Benutzerrechte anpassen
- seine Benutzerrechte anzeigen lassen
- Ihren Revier-Administrator-Status abtreten
- das Reviermitglied aus dem Revier entfernen.
Um Ihre Eingaben zu speichern, klicken Sie auf SPEICHERN.
B. Revierwelt-Paket oder Add-On buchen
Mit der Funktion Revierwelt-Paket oder Add-On buchen können Sie das für Sie passende Paket oder ein Add-On, z.B. zur Aufladung einer Sim-Karte, buchen.
B. SIM-Karten verwalten
Mit der Funktion SIM-Karten verwalten haben Sie die Möglichkeit, SIM-Karten der Geräte zu verwalten, die SIM-Karten aufzuladen und die Einzelguthaben zu prüfen. Außerdem können Sie die automatische SIM-Aufladung aktivieren.
Klicken Sie auf das Punkte-Symbol (1).
- Mit dieser Funktion laden Sie die SIM-Karten auf.
- Hier können Sie den Datenverbrauch der SIM-Karten einsehen.
- Hier können Sie die Sim-Karte gegen eine neue Sim-Karte tauschen.
C. Verwaltungsfunktionen
- Revier: Hier können Sie, wenn Sie in mehreren Revieren Mitglied sind, das anzuzeigende Revier wählen. Wechseln Sie wenn möglich nur in ein neues Revier wenn Sie sich im WLAN befinden.
- Mein Profil: Hier können Sie Ihr Benutzerprofil bearbeiten. Achten Sie unbedingt darauf, dass Ihre hinterlegte E-Mail-Adresse und Ihre Handynummer stimmen.
- Einstellungen: Hier können Sie festlegen, über welche Ereignisse Sie Push-Benachrichtigungen haben möchten.
- Neues Revier: Hier können Sie ein neues Revier anlegen.
- Revier beitreten: Hier können Sie einem bestehenden Revier beitreten.
- Aktivierungscode einlösen: Hier können Sie neue Revierwelt-Geräte registrieren.
- Nach Updates suchen: Funktions-Updates werden automatisch angeboten, hier können Sie manuell nach Funktions-Updates suchen.
- Revier synchronisieren: Hier können Sie die Daten der App aktualisieren.
- Hilfe: Die Online Hilfe zur Revierwelt Wildkamera App.
- Rechtliches: Lesen Sie hier unsere AGB, Datenschutzrichtlinien, Widerrufserklärung und die Nutzungsbedingungen.
- Fehler /Verbesserungen melden: Hier können Sie Fehler und Verbesserungen direkt an die Entwickler der Revierwelt senden.
- Abmelden /Anmelden: An- und Abmelden am Revierwelt-System
- Versions-Information
Bedienungsanleitung Hundeortung-App
Falls Sie weitere Fragen haben, schreiben Sie eine E-Mail an: support@revierwelt.de