Überwachungsgeräte konfigurieren: Kirrmelder, Sauenhandy etc.
Mit Hilfe der Funktion Überwachungsgeräte konfigurieren können Sie Kirrungen im Revier mit Kirrmeldern ausstatten und bequem vom PC oder der APP aus überwachen. Jedes ankommende Signal wird von Revierwelt gespeichert und im Alarmfall an Sie oder andere Reviermitglieder per SMS, Mail oder Sprachanruf weitergeleitet. Eine Übersicht über die Alarmmeldungen der hier verbundenen Geräte erhalten Sie unter Meldungen->Zur Meldeübersicht.
Hinweis: Zum Empfang von SMS, Mail oder Sprachanruf müssen Sie Ihre Profileinstellungen so anpassen, dass Sie von Revierwelt per SMS, Mail oder Sprachanruf kontaktiert werden dürfen. Möchten Sie die aktuellen Benachrichtigungseinstellungen für ein Gerät abrufen, so fahren Sie in der Tabelle mit der Maus über den Gerätenamen.
Wenn Sie ein Überwachungsgerät in der Revierwelt-Edition erworben haben: Hier klicken.
Im Reviermenü wählen Sie unter REVIERÜBERWACHUNG -> Konfiguration-> Überwachungsgeräte.
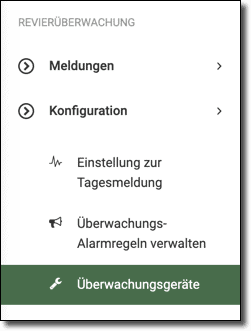
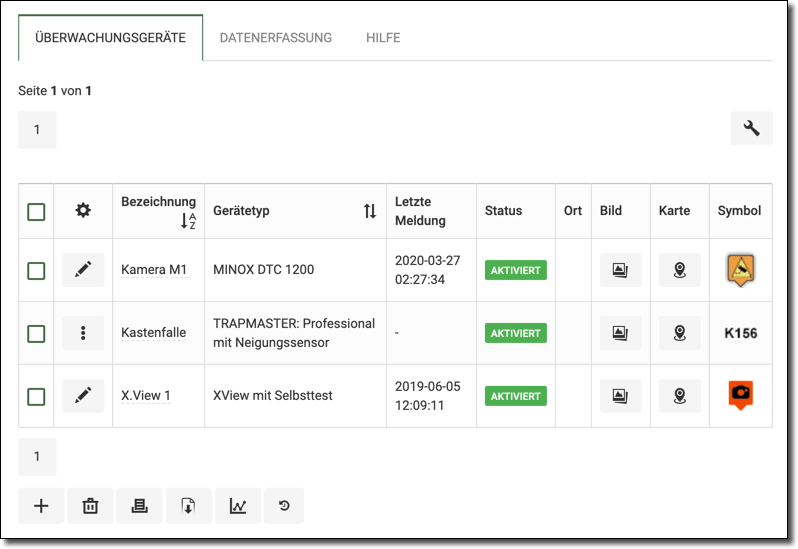
Um einen Kirrmelder anzulegen und mit Revierwelt zu verbinden (abhängig von Ihrer Geräteauswahl werden einige Felder un-/sichtbar:
-
- Klicken Sie auf das -Symbol um einen neuen Eintrag hinzuzufügen. Alternativ können Sie auch oben auf den Tab DATENEINGABE klicken.
- Im Feld Bezeichnung geben Sie dem Überwachungsgerät einen Namen. Dieser Name erscheint in jeder Alarmmeldung dieses Überwachungsgerät, welche Revierwelt Ihnen zustellt.
- Im Feld Hersteller geben Sie den Hersteller Ihres Überwachungsgerätes an.
- Im Feld Gerätetyp wählen Sie den Typ des Gerätes aus.
Wählen Sie “Manuelle Überwachung“, wenn es sich nicht um ein automatisches Überwachungsgerät handelt und Sie die Meldungen manuell in Revierwelt eintragen wollen. - Das Feld Privates Alarmgerät kreuzen Sie an, wenn nur Sie die Meldungen dieses Überwachungsgerätes erhalten sollen.
- Mit dem Feld Status geben Sie an, ob dieses Überwachungsgerät aktiviert ist oder nicht. Sobald Sie das Gerät auf aktiviert schalten, erscheint das Gerät in der Meldeübersicht.
- Das Feld Selbsttest-Intervall gibt an, in welchem Abstand das Gerät eine Meldung zur Überprüfung der Funktionalität absetzen soll. Falls dieses Signal nicht innerhalb der angegebenen Zeit eingeht, erhalten Sie eine Meldung, dass das Gerät möglicherweise nicht mehr funktioniert.
- Im Feld Quittierungsalarm wiederholen geben Sie an, nach wie vielen Stunden der Alarm nochmals gemeldet wird, falls er bis dahin nicht quittiert wurde.
- Im Feld Versuche geben Sie an, nach wie vielen Versuchen der Alarm an alle Reviermitglieder gemeldet wird, falls er bis dahin nicht quittiert wurde.
- Im Feld Quittierungseinstellungen geben Sie an, ob die hier getätigten Eingaben für alle Ihre Überwachungsgeräte gelten sollen.
- Im Feld Auch Lebensmeldungen versenden geben Sie an, ob die hier getätigten Eingaben für alle Ihre Überwachungsgeräte gelten sollen.
Abhängig von Ihrer Geräteauswahl werden folgende Felder un-/sichtbar und müssen entsprechend ausgefüllt werden:
- Das Feld Telefonnummer muss mit der Rufnummer des Gerätes ausgefüllt werden.
- Das Feld Provider gibt an, von welchem Provider Ihre SIM-Karte im Gerät ist. Revierwelt konfiguriert Ihr Gerät automatisch zur Verwendung mit den richtigen Einstellungen.
- Mit dem Feld Passwort teilen Sie Revierwelt mit, welches Passwort zur Konfiguration des Gerätes notwendig ist. Dieses sollte dem Gerät beiliegen. Falls Sie das Passwort des Geräts bereits geändert haben und nicht mehr wissen, müssen Sie das Gerät zurücksetzen. Wie das funktioniert, erfahren Sie beim Hersteller.
- Das Feld Selbsttest-Intervall gibt an, in welchem Abstand das Gerät eine Meldung zur Überprüfung der Funktionalität absetzen soll. Falls dieses Signal nicht innerhalb der angegebenen Zeit eingeht, erhalten Sie eine Meldung, dass das Gerät möglicherweise nicht mehr funktioniert.
- Das Feld Signal-Intervall ist nur für Bauüberwachungsgeräte relevant. Durch dieses Feld wird bestimmt, in welchem Intervall das Gerät an Revierwelt meldet, sobald sich ein Tier im Bau befindet. Sie erhalten dann nur einmal beim Betreten und einmal beim Verlassen ein Alarmsignal.
- Die Meldehandynummer gibt an, welches Handy befugt ist, Konfigurationseinstellungen zu verändern oder das Gerät abzuhören.
- Die Meldepause gibt an, wie oft Meldungen vom Gerät von Revierwelt entgegen genommen werden. Wählen Sie hier z.B. “3 Minuten“, so werden eingehende Signale nur alle 3 Minuten gespeichert. Wählen Sie “0 Minuten“, so wird jede Meldung des Geräts entgegen genommen.
- Mit Hilfe des Feldes Typ( Ort) bestimmen Sie, ob dieses Überwachungsgerät an einer Reviereinrichtung oder einem Ort von Interesse positioniert ist. Alternativ können Sie auch einen Ort manuell eingeben.
- Im Feld Name der Einrichtung wählen Sie die entsprechende Einrichtung aus.
- Mit Farbe in der Grafik können Sie dem Gerät eine Farbe zuweisen.
- Um den Eintrag auf der Revierkarte zu platzieren, klicken Sie auf KARTE ÖFFNEN/SCHLIESSEN und auf das – Symbol und klicken dann in der Karte auf die Stelle, an dem der Eintrag erscheinen soll.
Hinweis: Wenn Sie unter Ort-Typ eine Reviereinrichtung oder einen Ort von Interesse angegeben haben, wird der Eintrag automatisch dort platziert. Mit Klick auf + können Sie hier auch eine neue Einrichtung anlegen. - Unter Symbol können Sie dem Eintrag ein Symbol zuweisen, welches später auf der Revierkarte zu sehen ist. Ist kein passendes Symbol dabei, können Sie unter Reviereinstellungen -> Symbolverwaltung ein eigenes Symbol hochladen.
- Um Ihre Eingaben zu speichern, klicken Sie auf SPEICHERN.
Um einen Eintrag auf der Karte zu platzieren, klicken Sie auf KARTE ÖFFNEN/SCHLIESSEN.
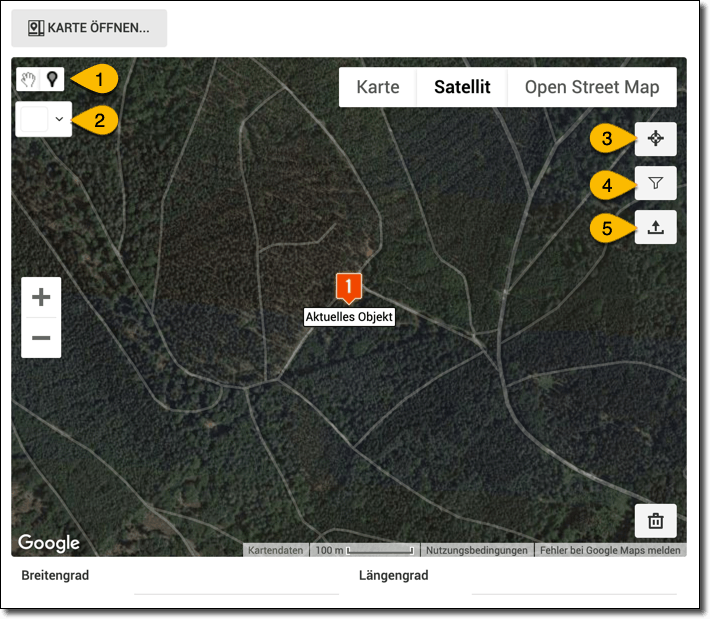
- Klicken Sie auf das – Symbol. Klicken Sie nun in der Karte auf die Stelle, an dem der Eintrag erscheinen soll.
- Der Farbwähler hat in diesem Zusammenhang keine Funktion.
- Mit Klick auf das -Symbol können Sie sich die Koordinaten des Punktes anzeigen lassen.
- Mit Klick auf das -Symbol können Sie Objekte auf der Karte ein- oder ausblenden.
- Mit Klick auf das -Symbol können Sie Punkte aus verschiedenen Datenformaten importieren.
Falls Sie weitere Fragen haben, schreiben Sie eine E-Mail an: support@revierwelt.de
