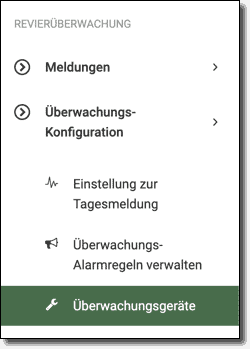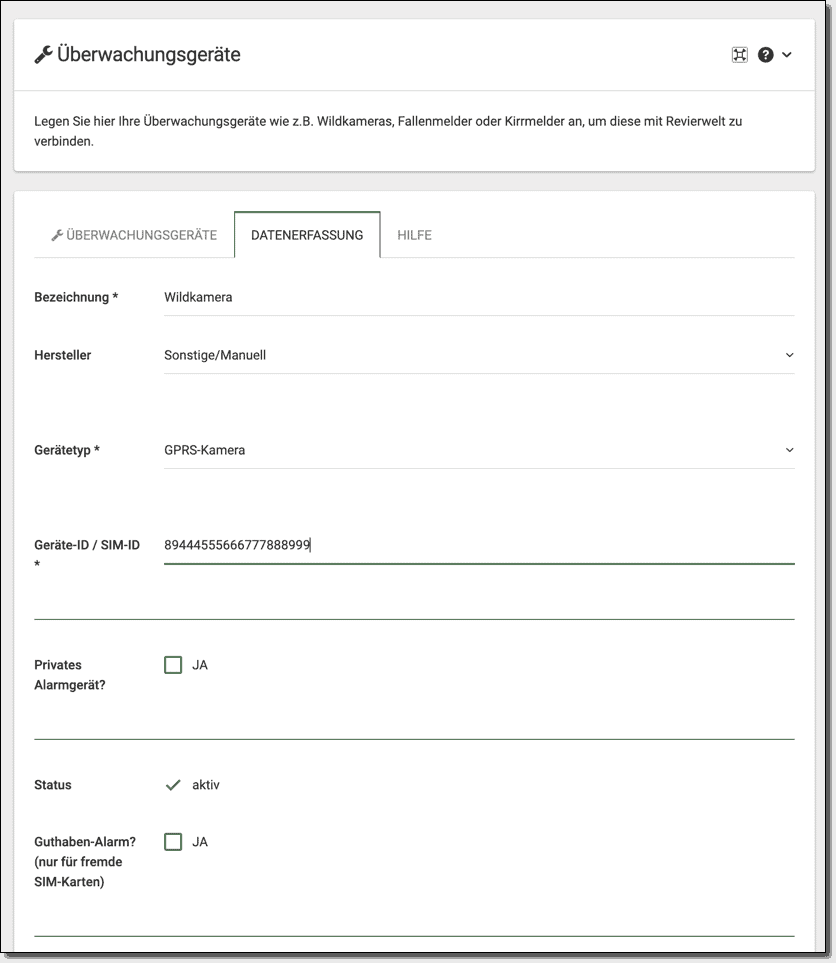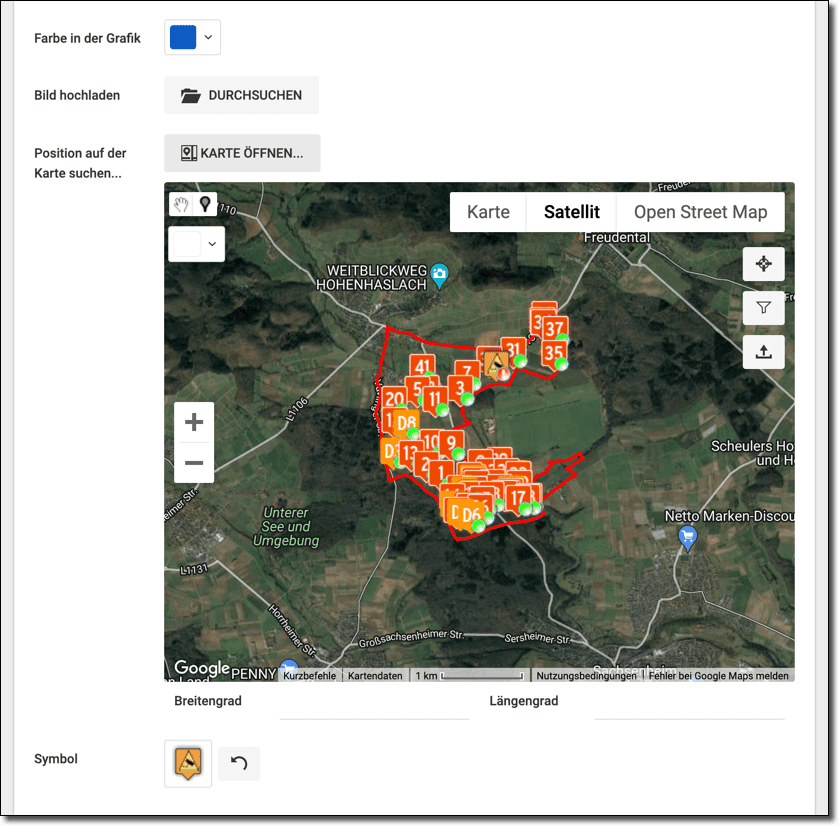Wildkamera konfigurieren: GSM-fähige Kamera
Es können alle GSM-fähigen Kameras an Revierwelt per Mail angebunden werden. Die Bilder stellen lediglich eine Auswahl verbreiteter GSM-Kamera-Typen dar.
Vorbereitung Ihrer Wildkamera zur Anbindung an Revierwelt
- ACHTUNG: Die PIN-Abfrage der SIM-Karte muss deaktiviert sein.
- Folgen Sie den Anweisungen der mit der Kamera mitgelieferten Bedienungsanleitung.
- Übertragen Sie die folgenden Parameter in das Konfigurationsmenü bzw. des Konfigurationsprogramms der Kamera.
- Weitere Informationen zur Konfiguration der Kamera per Mail entnehmen Sie bitte der Bedienungsanleitung der Kamera.
Konfiguration des Mail – Zugangs zur Revierwelt
Sie können den Provider der SIM-Karte manuell oder automatisch auswählen.
| Schritt | Parameter | Wert |
| GPRS-Einstellungen | Automatisch | |
| 1. | Land | z.B. Deutschland |
| 2. | Anbieter | z.B. T-Mobile |
| dann | ||
| 1. | Email (Absender) | cam@revierwelt.de |
| 2. | Account: | cam@revierwelt.de |
| 3. | Passwort: | mail (bitte Groß- und Kleinschreibung beachten) |
| 4. | SMTP-Server: | smtp.revierwelt.de |
| 5. | Port: | 5025 |
| 6. | Email1: (Recipients/Empfänger) | 0044123456789@revierwelt.de „Telefonnummer der SIM-Karte“ + „@revierwelt.de“ Die im Beispiel angegebene Telefonnummer muss durch Ihre verwendete Telefonnummer in der Kamerakonfiguration der Revierwelt übereinstimmen. |
| oder | ||
| GPRS-Einstellungen | Manuell | |
| 1. | APN | nur bei GPRS Einstellung manuell – siehe Tabelle unter Punkt 4.2 |
| 2. | Benutzername | nur bei GPRS Einstellung manuell – siehe Tabelle unter Punkt 4.2 |
| 3. | Passwort | nur bei GPRS Einstellung manuell – siehe Tabelle unter Punkt 4.2 |
In der Tabelle finden Sie alle Angaben, die Sie benötigen, um eine SIM-Karte eines bestimmten Anbieters mit der Revierwelt zu verbinden:
| LAND | NETZ | APN | USER | PASS-WORT | EIN-WAHL | EINWAHL HANDY |
| Deutschland | T-MOBILE | internet.t-mobile | t-mobile | tm | *99# | *99**1*1# |
| VODAFONE (Vertrag) | web.vodafone.de | *99# | ||||
| VODAFONE (Prepaid) | event.vodafone.de (Websession) | *99# | ||||
| O 2 (Vertrag) | internet | *99# | *99***1# | |||
| O 2 (Prepaid) | pinternet.interkom.de | *99# | *99***1# | |||
| E-PLUS | internet.eplus.de | eplus | internet | *99# | *99**1*1# | |
| Italien | TIM | ibox.tim.it | *99# | *99***1# | ||
| VODAFONE | web.omnitel.it | *99# | ||||
| WIND | internet.wind | *99# | ||||
| TRE | tre.it | guest | guest | *99# | ||
| Spanien | TELEFONICA (MOVISTAR) | movistar.es | movistar | movistar | *99# | |
| VODAFONE | ac.vodafone.es | vodafone | vodafone | *99# | ||
| ORANGE | internet | *99# | ||||
| YOIGO | internet | *99# | ||||
| MASMOVIL | internetmas | *99# | ||||
| Frankreich | ORANGE (Mobicard) | orange | orange | orange | *99# | |
| SFR | websfr | *99# | ||||
| BOUYGUES TELECOM | eBouygTel.com | *99# | ||||
| Österreich | A 1 | a1.net | ppp@a1plus.at | ppp | *99# | |
| T-MOBILE ÖSTERREICH | gprsinternet | gprs | *99# | |||
| DREI HUTCHISON | drei.at | *99# | *99***1# | |||
| Schweiz | SWISSCOM | gprs.swisscom.ch | gprs | gprs | *99# | |
| SUNRISE | internet | *99# | ||||
| ORANGE | internet | *99# | ||||
| Schweden | TELIA | online.telia.se | *99# | |||
| TELE 2 | internet.tele2.se | *99# | ||||
| TELENOR | internet.telenor.se | *99# | ||||
| DREI HUTCHISON | data.tre.se oder bredband.tre.se | *99# | ||||
| VODAFONE | internet.vodafone.net | *99# | ||||
| Dänemark | BIBOB | internet.bibob.dk | *99# | |||
| TRE | data.tre.dkbredband.tre.dk | *99# | ||||
| Niederlande | KPN | internet | kpn | gprs | *99# | |
| VODAFONE | live.vodafone.com | vodafone | vodafone | *99# | ||
| T-MOBILE | internet | tmobile | tmobile | *99# | ||
| TELFORT | internet | telfort | telfort | *99# | ||
| England | VODAFONE (Vertrag) | internet | web | web | *99# | |
| VODAFONE (Prepaid) | pp.vodafone.co.uk | web | web | *99# | ||
| T-MOBILE | general.t-mobile.uk | user | one2one | *99# | ||
| THREE | three.co.uk | *99# | ||||
| VIRGIN | goto.virginmobile.uk | user | *99# | |||
| Irland | O 2 (Prepaid) | pp.internet | gprs | gprs | *99# | |
| VODAFONE | live.vodafone.com | vodafone | vodafone | *99# | ||
| THREE | 3ireland.ie | *99# |
Mit Hilfe der Funktion Überwachungsgeräte konfigurieren binden Sie Ihre Überwachungsgeräte wie z.B. Wildkameras, Fallenmelder oder Kirrmelder in die Revierwelt ein.
Im Reviermenü wählen Sie unter REVIERÜBERWACHUNG -> Konfiguration-> Überwachungsgeräte.
Um ein Überwachungsgerät anzulegen und mit Revierwelt zu verbinden:
- Klicken Sie auf das -Symbol, um einen neuen Eintrag hinzuzufügen. Alternativ können Sie auch oben auf den Tab DATENEINGABE klicken.
- Im Feld Bezeichnung geben Sie dem Überwachungsgerät einen Namen. Dieser Name erscheint in jeder Alarm-Benachrichtigung diesesÜberwachungsgerätes, welche Revierwelt Ihnen zustellt.
- Im Feld Hersteller geben Sie den Hersteller Ihres Überwachungsgerätes an.
- Im Feld Gerätetyp wählen Sie den Typ des Gerätes aus.
Wählen Sie “Manuelle Überwachung“, wenn es sich nicht um eine GSM-Kamera handelt und Sie die Bilder manuell in Revierwelt einbinden wollen. - Das Feld Privates Alarmgerät kreuzen Sie an, wenn nur Sie die Meldungen dieser Kamera erhalten sollen.
- Mit dem Feld Status geben Sie an, ob das Überwachungsgerät aktiviert ist oder nicht. Sobald Sie das Gerät auf aktiviert schalten, erscheint das Gerät in der Meldeübersicht.
- Mit dem Feld Guthaben-Alarm? aktivieren Sie den Guthaben-Alarm für fremde Sim-Karten.
Hinweis: Der Guthaben-Alarm prüft NICHT das Guthaben auf der SIM-Karte sondern ist lediglich ein Zähler und dient als Erinnerung.
Abhängig vom gewählten Gerätetyp erscheinen nun verschiedene Eingabefelder.
- Im Feld Signalpause geben Sie an, wieviel Minuten vergehen sollen, bis Sie wieder über eine Meldung informiert werden.
- Mit Hilfe des Feldes Typ( Ort) bestimmen Sie, ob die Kamera an einer Reviereinrichtung oder einem Ort von Interesse positioniert ist. Alternativ können Sie auch einen Ort manuell eingeben.
- Im Feld Name der Einrichtung wählen Sie die entsprechende Einrichtung aus.
- Um den Eintrag auf der Revierkarte zu platzieren, klicken Sie auf KARTE ÖFFNEN/SCHLIESSEN und auf das – Symbol und klicken dann in der Karte auf die Stelle, an dem der Eintrag erscheinen soll.
Hinweis: Wenn Sie unter Ort-Typ eine Reviereinrichtung oder einen Ort von Interesse angegeben haben, wird der Eintrag automatisch dort platziert. - Unter Symbol können Sie dem Eintrag ein Symbol zuweisen, welches später auf der Revierkarte zu sehen ist. Ist kein passendes Symbol dabei, können Sie unter Reviereinstellungen -> Symbolverwaltung ein eigenes Symbol hochladen.
- Um Ihre Eingaben zu speichern, klicken Sie auf SPEICHERN.
Um Einträge auf der Karte zu platzieren, gehen Sie wie folgt vor:
- Klicken Sie auf KARTE ÖFFNEN/SCHLIESSEN und auf das – Symbol.
- Klicken Sie nun in der Karte auf die Stelle, an dem der Eintrag erscheinen soll.
- Mit dem – Symbol können Sie die Filtereinstellungen zu den dargestellten Objekten ein- oder ausblenden.
- Mit einem Haken bei Objekte ein-/ausblenden können Sie einstellen, welche Kategorien auf der Karte angezeigt werden sollen.
- Die Symbolgröße der auf der Karte dargestellten Symbole können Sie zwischen 0% und 100% einstellen.
- Mit einem Haken bei Beschriftungen können Sie einstellen, ob die Namen der Objekte auf der Karte angezeigt werden sollen.
- Wenn Sie den Eintrag löschen möchten, klicken Sie auf das – Symbol.
- Um Ihre Eingaben zu speichern, klicken Sie auf SPEICHERN.
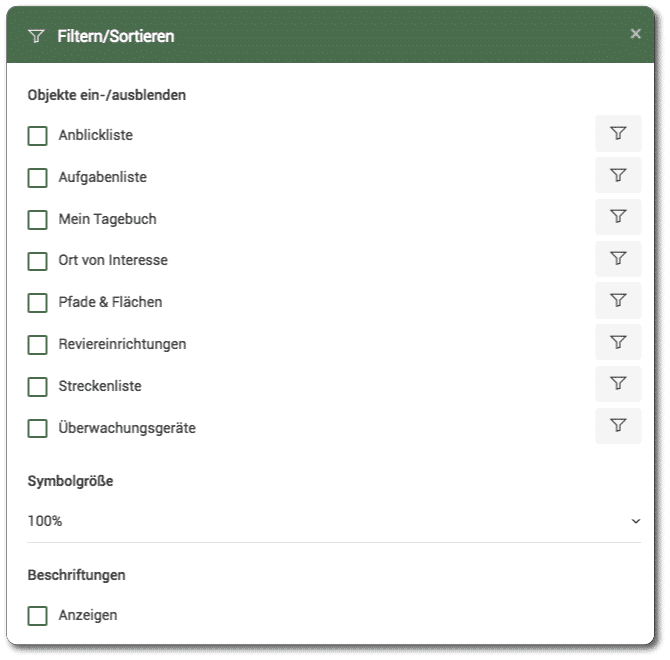
- Mit Klick auf das –Symbol können Sie für Einträge auch Koordinaten eingeben oder eine KML/KMZ-Datei importieren.
- zum Eingeben von Koordinaten wählen Sie zuerst den Typ des Objektes (Punkt, Linie oder Fläche) aus geben anschliessend den Breitengrad und dann den Längengrad in Dezimalgrad ein.
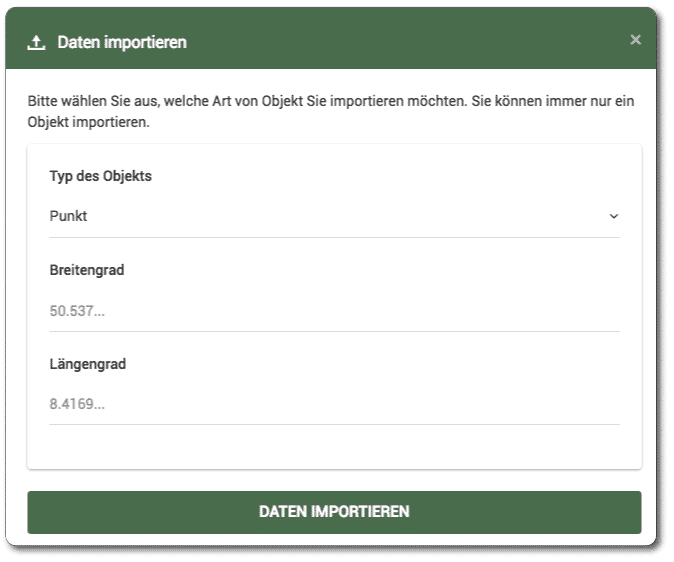
- Mit Klick auf das -Symbol in der Listenansicht öffnen Sie die Karte mit einer Detailinformation über den gewählten Eintrag.
- Mit Klick auf das -Symbol können Sie diesen Eintrag bearbeiten.
Um vorhandene Einträge zu bearbeiten, gehen Sie wie folgt vor:
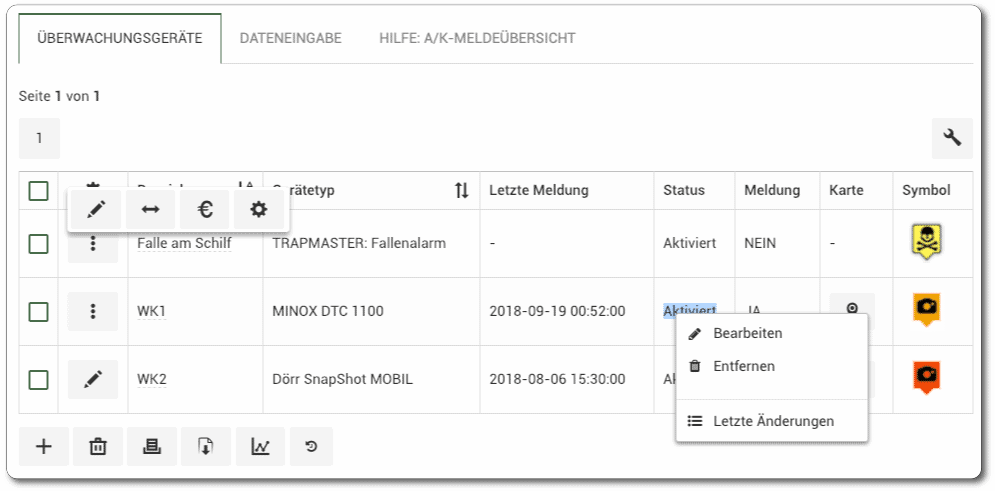
- Sie können weitere Optionen aufrufen, wenn Sie auf das – Symbol klicken (falls verfügbar).
- Sie können vorhandene Einträge bearbeiten, in dem Sie auf das -Symbol klicken.
- Sie können die SIM-Karte tauschen, in dem Sie auf das -Symbol klicken.
- Sie können das Guthaben der Sim-Karte abrufen und aufladen, in dem Sie auf das -Symbol links neben dem Namen klicken.
- Sie können das Guthaben der Sim-Karte abrufen und aufladen, in dem Sie auf das -Symbol links neben dem Namen klicken.
- Sie können mehrere Objekte zur Bearbeitung auswählen, in dem Sie in das Kästchen neben das Objekt klicken und einen Haken setzen.
- Sie können Inhalte einer Zelle bearbeiten, in dem Sie in die Zelle klicken.
- Sie können ein Aufklappmenü öffnen, in dem Sie mit der rechten Maustaste in die betreffenden Zeile klicken.
- Hier haben Sie die Möglichkeit, Einträge zu Bearbeiten oder zu Entfernen.
- Mit Letzte Änderungen können Sie nachschauen, wer den Eintrag wann erstellt oder bearbeitet hat.
Falls Sie weitere Fragen haben, schreiben Sie eine E-Mail an: support@revierwelt.de