-
Allgemeines
- Aktivierungscode für Revierwelt-Produkte einlösen
- Aktivitäten bzw. Änderungen anzeigen
- Allgemeine Funktionen in allen Menüs
- Automatische Verlängerung und Zahlungsmöglichkeiten
- Benutzername, Passwort oder Email-Adresse ändern
- Community und Kontakte
- Daten nach Excel exportieren
- Einrichtung eines Cyrus Outdoor Handys
- Etiketten-Designer
- Etikettendruck mit Revierwelt
- Fernwartung per Teamviewer
- Geräte mit Revierwelt verbinden
- Geräte mit Revierwelt verbinden (App)
- GPS-Energiemanagement am Mobiltelefon
- ID-Tag / QR-Code
- Internet-Browser
- Jagd- und Schonzeiten
- Jagd- und Schonzeiten (App)
- Jagdjahrdaten kopieren
- Newsletter
- NFC-Chip / QR-Code
- Privatsphäre-Einstellungen
- Probleme mit Android-Telefon
- Registrierung bei Revierwelt
- Registrierung bei Revierwelt (App)
- Revierwelt-Kalender einbinden
- SEPA-Lastschriftverfahren
- Sim-Karten aufladen
- SIM-Karten verwalten (App)
- Software, Daten, Backup
- Tabellenlayouts anpassen
- Telekom Sim-Karten in Revierwelt-Geräten
- Video: Registrierung bei Revierwelt
- Waage und Drucker einbinden
- Wilderkennung mit künstlicher Intelligenz
- Wildlocker
- Wildlocker (App)
- Zahlungsmethode hinzufügen oder bearbeiten
- Zahlungsmöglichkeiten
- Alle Artikel anzeigen ( 24 ) Artikel zusammenklappen
-
Anbindung/Schnittstellen
-
APPS
- App: Aktuelle und vorherige Version
- App: Allgemeines
- App: Einstellungen am Mobiltelefon
- App: Fotos einfügen
- App: Fussleiste konfigurieren
- App: Kompass verwenden
- App: Sprache ändern
- Geräte mit Revierwelt verbinden (App)
- Probleme mit Android-Telefon
- Revierwelt-Account löschen (App)
- RW Fallenüberwachung App
- RW Hundeortung App
- RW Standkarte App: Notwendige Einstellungen
- RW Standkarte App: Nutzung
- RW Wildkamera App
- Video: Nutzung der RW Standkarte
- Video: Registrierung bei Revierwelt
- Alle Artikel anzeigen ( 2 ) Artikel zusammenklappen
-
Auswertungen
-
Benutzerdef. Funktionen
-
Benutzermenü
-
Benutzerverwaltung
-
Drückjagd
- Drückjagd Textvorlagen
- Drückjagddurchführung
- Drückjagdeinladungen
- Drückjagdplanung
- Gemeldete Positionen
- RW Standkarte App: Notwendige Einstellungen
- RW Standkarte App: Nutzung
- Schnellstart einer Drückjagd
- Schnellstart einer Drückjagd (App)
- Versicherungen
- Video: Nutzung der RW Standkarte
- Videohilfe: Drückjagd - Planung
- Videohilfe: Drückjagd - Textvorlagen und Einladungen
-
Fallen- und Kirrüberwachung
- Aktivierungscode für Revierwelt-Produkte einlösen
- Bedienungsanleitung Trapmaster Fangmelder
- Fallenüberwachung
- Fallenüberwachung (App)
- RW Wildkamera App
- Sim-Karten aufladen
- Telefonnummer/Email für Kirr- und Fallenmelder
- Trapmaster Professional Sim-Karte aufladen
- Überwachungsgeräte konfigurieren: Fallenmelder
- Überwachungsgeräte konfigurieren: Kirrmelder, Sauenhandy etc.
- Überwachungsgeräte konfigurieren: MinkPolice Fallenmelder
- Überwachungsgeräte konfigurieren: Wildmelder
-
FAQ - Häufig gestellte Fragen
- Datensätze aus Tabelle drucken
- Die Wetter- und Windangaben stimmen nicht ...
- Heatmap auf der Revierkarte
- Keine Push-Nachrichten aufs Handy?
- Passwort oder Benutzername vergessen
- Revieradministrator wechseln
- Reviergrenze ist weg?!
- Reviermitglieder sehen keine Bilder der Wildkameras?
- Revierwelt-App 1.15.7 ANDROID
- Streckenliste - bestimmtes Jagdjahr anzeigen
- Tabellenlayouts anpassen
- Vorgabe Jäger in der Streckenliste
- Warum kann ich nicht alle Funktionen sehen?
- Wie kann ich die Benachrichtigung über Pinnwand-Einträge abschalten?
- Wie kann ich eigene Symbole zeichnen?
- Wie kann ich Jäger in mein Revier aufnehmen?
- Wie kann ich meine Abschusspläne vom Vorjahr übertragen?
- Wildkamera sendet keine bzw. schwarze Bilder
- Wo finde ich die IMEI-Nummer?
- Wo ist mein Revierkonto und mein Guthaben?
- Alle Artikel anzeigen ( 5 ) Artikel zusammenklappen
-
Finanzen
-
Fleischverwaltung
- Barcode/QR-Code scannen (App)
- Etiketten generieren
- Etikettendruck mit Revierwelt
- Fleischsorten pro Wildart
- Fleischsorten pro Wildart (App)
- Fleischverwaltung
- Fleischverwaltung (App)
- Lager Einrichtung
- Lager Einrichtung (App)
- USB-Schnittstelle der Waage konfigurieren
- Verkaufen (App)
- Waage kalibrieren
- Waage und Drucker einbinden
- Wiegen und Etikettieren
- Wildbretrechner
- Wildkammer
- Wildkammer Waage&Drucker
- Wildmarken
- Alle Artikel anzeigen ( 3 ) Artikel zusammenklappen
-
GPS-Ortung
- Aktivierungscode für Revierwelt-Produkte einlösen
- Bedienungsanleitung Tracker LTE S1
- Bedienungsanleitung Tracker MU201.G1
- Bedienungsanleitung Tracker MU201.G2
- Bedienungsanleitung Tracker MU201.G3/G4
- Bedienungsanleitung Tracker TMT250
- GPS Alarmregel
- GPS Alarmregeln (App)
- GPS auf dem Mobiltelefon aktivieren
- GPS Aufgezeichnete Routen
- GPS Aufgezeichnete Routen (App)
- GPS Gastzugang einrichten
- GPS Gastzugang einrichten (App)
- GPS Karte anzeigen
- GPS Karte anzeigen (App)
- GPS Tracker - SOS-Modus deaktivieren
- GPS Tracker konfigurieren
- GPS Tracker LTE S1 aktivieren
- GPS Tracker TMT250 aktivieren
- GPS Tracker verwenden (App)
- GPS-Energiemanagement am Mobiltelefon
- GPS-Ortung mit Revierwelt
- Nachsuchenauswertung
- Nachsuchenauswertung (App)
- RW Hundeortung App
- Sim-Karten aufladen
- Telekom Sim-Karten in Revierwelt-Geräten
- Videohilfe: Revierwelt Hundehalsung
- Alle Artikel anzeigen ( 13 ) Artikel zusammenklappen
-
Marktplatz
-
Revieraktivitäten
- Anblickliste
- Anblickliste (App)
- Ansitzreservierung
- Ansitzreservierung (App)
- Aufgabenliste
- Aufgabenliste (App)
- ID-Tag / QR-Code
- Mein Tagebuch
- Mein Tagebuch (App)
- Nachrichten versenden
- Nachrichten versenden (App)
- Revier-Dokumente
- Revier-Fotoalben
- Revier-Kalender
- Revier-Kalender (App)
- Revier-Pinnwand
- Revier-Pinnwand (App)
- Revierkarte
- Revierkarte (App)
- Streckenliste
- Streckenliste - bestimmtes Jagdjahr anzeigen
- Streckenliste (App)
- UVV-Ansitzkontrolle
- UVV-Ansitzkontrolle (App)
- Alle Artikel anzeigen ( 9 ) Artikel zusammenklappen
-
Revierdaten
-
Reviereinstellungen
- Abschussplan-Überwachung
- Ansitzreservierung konfigurieren
- Ansitzreservierung konfigurieren (App)
- Buchungskategorien (App)
- Daten-Gruppen
- Daten-Gruppen (App)
- Jagdjahr: Beginn und Ende einstellen
- Revier entfernen/zurücksetzen/löschen
- Revier umbenennen
- Revier- und Pirschdaten
- Revier- und Pirschdaten (App)
- Revierdaten freigeben
- Reviergrenze bearbeiten
- Symbolverwaltung
- Tag-Liste bearbeiten
-
Revierkonto und Mitglieder
- Aktivierungscode für Revierwelt-Produkte einlösen
- Automatische Verlängerung und Zahlungsmöglichkeiten
- Kostenübersicht und gebuchtes Paket
- Revieradministrator wechseln
- Reviermitglieder
- Reviermitglieder (App)
- Revierwelt-Paket buchen
- SIM-Karten verwalten
- SIM-Karten verwalten (App)
- Telekom Sim-Karten in Revierwelt-Geräten
- Zahlungsmethode hinzufügen oder bearbeiten
-
Revieroptionen
-
Revierüberwachung
- Aktivieren der REVIERWELT LTE Cam plus
- Aktivierungscode für Revierwelt-Produkte einlösen
- Einstellung Tagesmeldung
- Einstellung Tagesmeldung (App)
- Fallenüberwachung
- Manueller Eintrag
- Manueller Eintrag (App)
- Meldeübersicht
- Sim-Karten aufladen
- Überwachungs-Alarmregeln
- Überwachungs-Alarmregeln (App)
- Überwachungsgeräte
- Überwachungsgeräte (App)
- Wildkameraüberwachung
- Wildkameraüberwachung (App)
-
Revierwelt-Startseite
-
Sim-Karte
-
Social Media
-
Sonstiges
-
Tags - Schlüsselwörter
-
Video-Tutorials
- Menübedienung in den Apps
- Metallschutzgehäuse LTE Cam Plus
- Video: Nutzung der RW Standkarte
- Video: Registrierung bei Revierwelt
- Videohilfe: Reviergrenze zeichnen
- Videohilfe: Drückjagd - Planung
- Videohilfe: Drückjagd - Textvorlagen und Einladungen
- Videohilfe: Revierwelt Hundehalsung
- Videohilfe: Tabelle konfigurieren
- Videohilfe: Verkaufen
- Wildkamera Dörr Snapshot konfigurieren
- Wildkamera konfigurieren: X-View 5.0 G
- Wildkamera konfigurieren: X-View 7.5 und baugleiche Modelle
- Wildkamera LTE Cam plus aktivieren
- Wildkamera Minox DTC 1100 konfigurieren
- Wildkamera X-View 6.5G konfigurieren
- Wildkammer Waage&Drucker
- Alle Artikel anzeigen ( 2 ) Artikel zusammenklappen
-
Wetter/Mond
-
Wildbretmarkt
-
Wilddaten & Kategorien
- Abschussplan-Kategorien
- Aufgabentypen
- Aufgabentypen (App)
- Buchungskategorien
- Drückjagdplanung: Meldekategorien
- Drückjagdplanung: Meldekategorien (App)
- Einrichtungstypen
- Einrichtungstypen (App)
- Mindesthaltbarkeitsvorgaben
- Nachsuche-Kategorien
- Nachsuchen-Kategorien (App)
- Personen-Funktionen (App)
- Personenfunktionen
- Pfade und Flächen-Kategorien
- Pfade und Flächen-Kategorien (App)
- POI Kategorien (App)
- POI-Kategorien
- Strecken-Jagdarten
- Strecken-Typen
- Wildarten
- Wildgruppen
- Wildklassen
- Wildkrankheiten
- Alle Artikel anzeigen ( 8 ) Artikel zusammenklappen
-
Wildkamera
- Aktivieren der REVIERWELT LTE Cam plus
- LTE CAM - Batteriefach
- Metallschutzgehäuse LTE Cam Plus
- RW Wildkamera App
- Schalterstellung X-View 5.0G
- Solarpanel für Wildkamera
- Telekom Sim-Karten in Revierwelt-Geräten
- Wildkamera konfigurieren: LTE Cam plus
- Wildkamera konfigurieren: Bolyguard
- Wildkamera konfigurieren: Denver, Suntek u.a.
- Wildkamera konfigurieren: Dörr Cloud
- Wildkamera konfigurieren: Dörr Snapshot 5.1
- Wildkamera konfigurieren: GSM-fähige Kamera
- Wildkamera konfigurieren: ICU Cam 4
- Wildkamera konfigurieren: Minox DTC 1100
- Wildkamera konfigurieren: Minox DTC 1200
- Wildkamera konfigurieren: SECACAM
- Wildkamera konfigurieren: Seissiger mit SuperSim
- Wildkamera konfigurieren: Spypoint
- Wildkamera konfigurieren: Suntek HC801LTE (4G)
- Wildkamera konfigurieren: X-View 5.0 G
- Wildkamera konfigurieren: X-View 7.5 und baugleiche Modelle
- Wildkamera LTE Cam plus aktivieren
- Wildkamera X-View 6.5G konfigurieren
- Alle Artikel anzeigen ( 9 ) Artikel zusammenklappen
Meldeübersicht
Die Meldeübersicht sammelt alle Meldungen, die von den in Revierwelt angelegten Überwachungsgeräten eingehen. Sie können hier die Meldungen einsehen und statistisch auswerten.
Im Reviermenü wählen Sie unter REVIERÜBERWACHUNG -> Meldungen-> Zur Meldeübersicht.
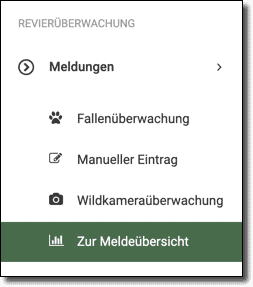
Diese Funktion enthält mehrere Bereiche:
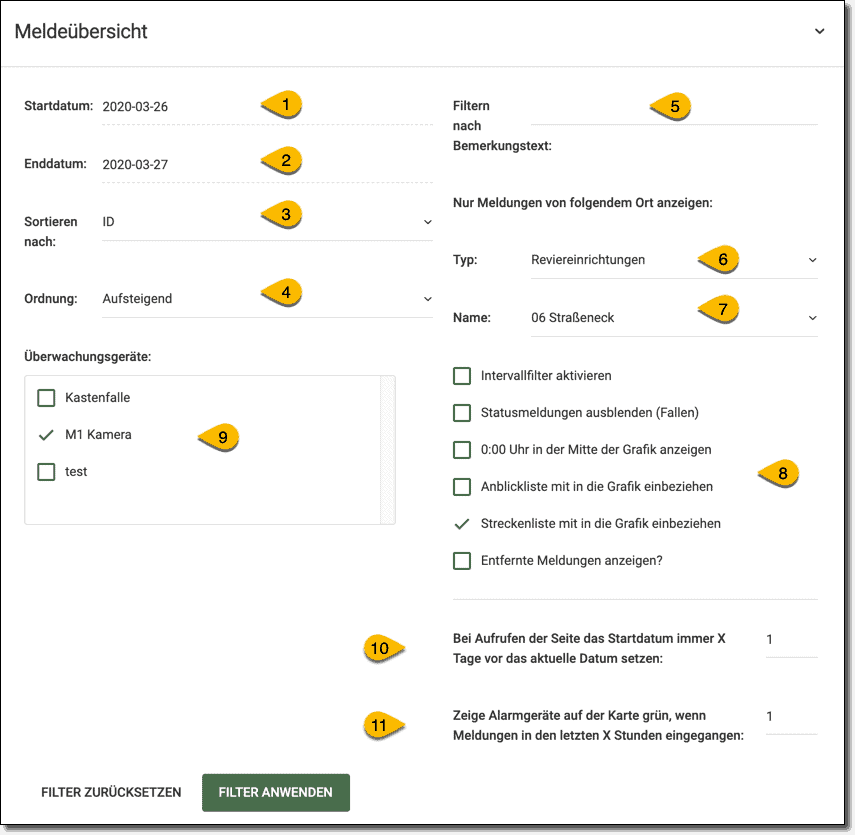
Im ersten Fenster haben Sie die Möglichkeit, gezielte Filter zur Anzeige von Meldungen Ihrer Überwachungsgeräte zu setzen:
- Das Startdatum bestimmt den Zeitpunkt, ab welchem die Meldungen angezeigt werden.
- Das Enddatum bestimmt den Zeitpunkt, bis zu welchem die Meldungen angezeigt werden.
- Das Feld Sortieren nach bestimmt die Spalte, nach welcher die Datensätze innerhalb der Ergebnistabelle sortiert werden.
- Die Ordnung bestimmt, in welcher Reihenfolge die ausgewählte Spalte sortiert werden soll.
- Haben Sie z.B. bei Bildern aus Wildkameras Bemerkungen eingegeben, so können Sie nach diesem Bemerkungstext filtern.
- Im Feld Typ können Sie Reviereinrichtungen oder Orte von Interesse angeben.
- Im Feld Name geben Sie den Namen der Reviereinrichtung oder Ortes von Interesse an.
- Wenn Sie das Feld Intervallfilter aktivieren anhaken, werden nur die Meldungen in der Grafik und in der Tabelle angezeigt, welche in das von Ihnen in der Gerätekonfiguration vorher eingestellte Filterschema passen. Diese Option betrifft das Feld Filter (“Meldungen nur dann anzeigen, wenn sie innerhalb von Minuten mal eingegangen sind.“). Es werden bei Auswahl nur die Meldungen angezeigt, welche im angegebenen Zeitraum mindestens X-mal eingegangen sind.
Haken Sie das Feld Statusmeldungen ausblenden an, wenn Sie die regelmässigen Statusmeldungen Ihrer Fallenmelder nicht anzeigen lassen wollen.
Haken Sie 0:00 Uhr in der Mitte der Grafik anzeigen an, wenn in der grafischen Darstellung Mitternacht zentriert dargestellt werden soll.
Haken Sie das Feld Anblickliste mit in die Grafik einbeziehen an, wenn Sie auch die in der Anblickliste erfassten Meldungen anzeigen lassen möchten.
Haken Sie das Feld Streckenliste mit in die Grafik einbeziehen an, wenn Sie auch die in der Anblickliste erfassten Meldungen anzeigen lassen möchten.
Haken Sie das Feld Entfernte Meldungen anzeigen an, wenn Sie bereits gelöscht Meldungen anzeigen lassen möchten. - Setzen Sie einen Haken bei den unter Überwachungsgeräte angezeigten Meldern, von denen die Meldungen angezeigt werden sollen.
- Mit Hilfe der Option Beim ersten Aufrufen der Seite das Startdatum immer Tage vor das Enddatum setzen können Sie bestimmen, wieviel Tage das Feld Startdatum vor das Feld Enddatum beim erneuten Aufrufen der Funktion standardmäßig gesetzt wird. Sie müssen dadurch das Datum nicht immer wieder neu auf einen Bereich einstellen.
- Mit Hilfe der Option Zeige Alarmgeräte auf der Karte grün, wenn Meldungen in den letzten Stunden eingegangen bestimmen Sie, wann das Symbol eines Überwachungsgerätes auf der Karte grün umrandet wird. Tragen Sie hier “24” ein, so wird das Symbol grün umrandet, wenn innerhalb der letzten 24 Stunden eine Meldung eingegangen ist.
Das Symbol ist orange, wenn seit der letzten Meldung mehr als X Stunden, und rot wenn mehr wie 2 mal X Stunden vergangen sind.
Im Diagrammfenster können Sie die Meldungen der ausgewählten Melder im zuvor gewählten Zeitraum entweder als Detaildiagramm, als Kreisdiagramm oder als Balkendiagramm anzeigen lassen.
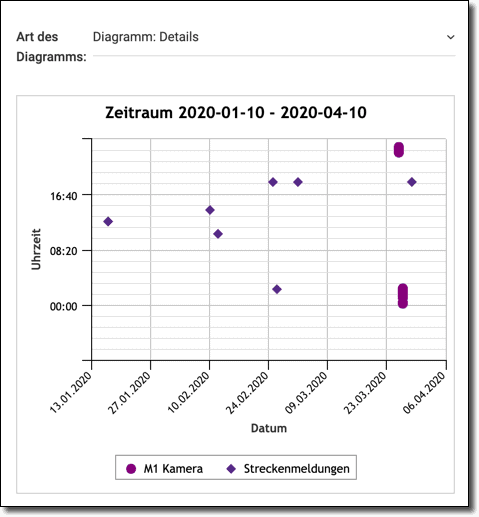
Im Kartenfenster können Sie u.a. die Überwachungsgeräte anzeigen lassen:
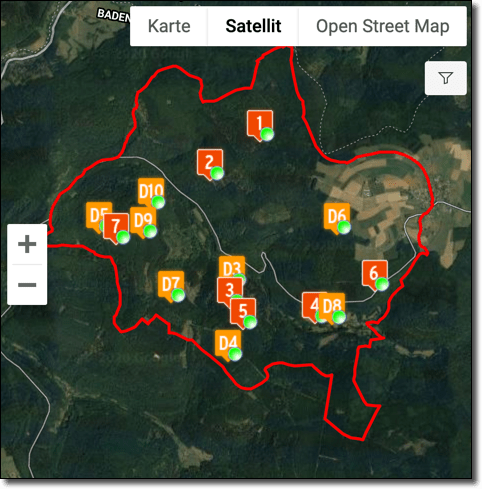
- Mit dem – Symbol können Sie die Filtereinstellungen zu den dargestellten Objekten ein- oder ausblenden.
- Mit einem Haken bei Objekte ein-/ausblenden können Sie einstellen, welche Kategorien auf der Karte angezeigt werden sollen.
- Die Symbolgröße der auf der Karte dargestellten Symbole können Sie zwischen 0% und 100% einstellen.
- Mit einem Haken bei Beschriftungen können Sie einstellen, ob die Namen der Objekte auf der Karte angezeigt werden sollen.
In den folgenden Fenstern können Sie den Meldezeitraum einstellen und Meldungen sehen und quittieren:
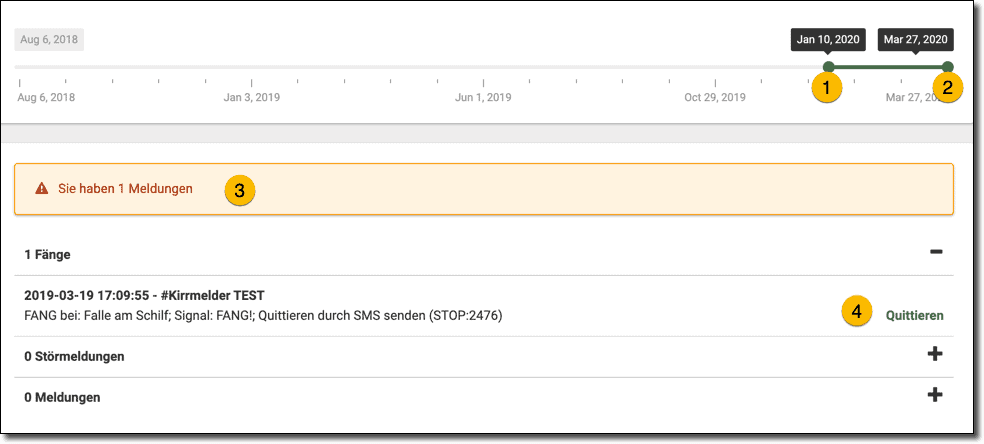
- Ziehen Sie den linken Schieber nach rechts, um den Start des Meldezeitraumes einzustellen.
- Ziehen Sie den rechten Schieber nach links, um das Ende des Meldezeitraumes einzustellen.
- Hier sehen Sie gegebenenfalls, ob und wieviele Meldungen im Zeitraum angefallen sind.
- Diese Meldungen können Sie mit Klick auf “Quittieren” bestätigen.
In der Tabelle sehen Sie alle eingegangenen Bilder:
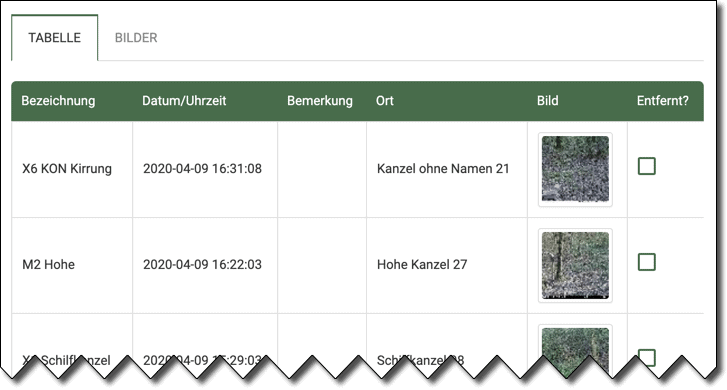
Falls Sie weitere Fragen haben, schreiben Sie eine E-Mail an: support@revierwelt.de
